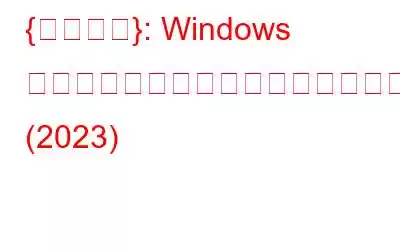Windows 10 PC に接続したとき、外付けハード ドライブに間違った空き容量が表示されていませんか?私たちの調査によると、これは Lacie、Sandisk、Western Digital、Seagate などのほとんどのハード ドライブに共通の問題です。2 TB のハード ドライブを接続すると、500 GB、200 GB、または 32 GB しか表示されません。コンピューター上の GB の空き容量。では、なぜこのようなことが起こっているのでしょうか?外付けハードドライブをフル容量に復元する方法はありますか?すべての答えを見つけるために読み続けてください!
これは、1 TB ハード ドライブの空き容量が実際より少ないという同じ問題に悩まされている Windows 10 ユーザーのスクリーンショットです。
Windows 10 でハード ドライブに間違った空き容量が表示されるのはなぜですか?
Windows 10 PC よりもハード ディスクの空き容量が少なく表示される原因は多数あります。
「実際よりも少ないハードディスク容量が表示される」問題を解決するためにすぐに実行できるトラブルシューティング方法のクイック リスト。
こちらもお読みください: Windows 10 で外付けハード ドライブが切断され続ける問題を解決する
{修正済み}: Windows (2023) で外付けハード ドライブの全容量が表示されない
ハード ドライブの全容量を取り戻すには、以下の手順に従ってください。
方法 1 = 外付けハード ドライブ ドライバーを更新する
ハード ドライブ ドライバーが古い場合、誤動作が発生し始めます。これらの誤動作の 1 つにより、PC に接続したときに誤った容量が表示されます。したがって、ドライバーを最新の状態に保つことをお勧めします。障害のあるドライバーを交換するには、以下の手順に従ってください。
手動方法 = デバイス マネージャーを使用する
ステップ 1 = [スタート] メニューに移動し、同じものを右クリックします。コンテキスト メニューから、[デバイス マネージャー] オプションを見つけてクリックします。
ステップ 2 = [デバイス マネージャー] ウィンドウで、[ディスク ドライバー] カテゴリを見つけて展開し、ハードディスクを表示します。実際よりも少ない容量が表示されます。見つかったら、コンテキスト メニューから [ドライバーの更新] ボタンを押します。
ステップ 3 = [ドライバー ソフトウェアの更新を自動的に選択する] オプションを押します。
ステップ4 = オンに従う 外付けハード ドライブの最新のドライバー アップデートを入手するための画面の指示。
自動方法 – Windows PC 用の信頼できるドライバー アップデーター プログラムを使用する
ステップ 1 = Windows に Smart Driver Care をインストールする10パソコン。これは、最新のドライバー アップデートを一度に一括インストールするために、数人の Windows ユーザーによって選ばれている、最も人気があり信頼できるユーティリティの 1 つです。
ステップ 2 = 登録されたバージョンを使用して、[今すぐスキャンを開始] ボタンをクリックすると、ドライバー アップデーター ソフトウェアが PC 上で古いドライバー、互換性のないドライバー、欠落しているドライバー、破損したドライバーを検索できるようになります。
ステップ 3 = 古いドライバーのリストが表示されたら、すぐに [すべて更新] ボタンを押して、問題のある各デバイス ドライバーの最新バージョンを一度に取得します。
ステップ4 = 好みに応じて、Smart Driver Care はデバイスに最適なドライバー更新のインストールを開始します。 Windows ソフトウェアは、信頼できるソースから最新かつ最も互換性のあるバージョンを取得します。
互換性: Windows 10、8.1、8、7 (32 ビットと 64 ビットの両方) bit) 価格: USD 39.95 (現在のオファー) レビュー: Smart Driver Care: ドライバーを更新する No.1 ツール ヘルプとサポート [email protected]
方法 2 = コマンド プロンプト経由でハード ドライブをフォーマットする
次の方法は、CMD ユーティリティを使用してハードドライブをフォーマットするための段階的な手順を示しています。そうすることで、外付けハード ドライブの周囲に潜む潜在的な問題がすべて完全に消去され、「Windows 10 でハード ドライブに間違った空き領域が表示される」という問題が解決されます。
重要: この方法を検討している場合は、保存されているすべてのファイルに注意してください。 /フォルダーが削除されます。したがって、重要なファイルは必ず事前にバックアップしてください。ステップ 1 = PC で CMD ユーティリティを起動し、管理者として実行していることを確認します。
ステップ 2 = 「diskpart」と入力して Enter ボタンを押します。
ステップ 3 = Diskpart ポップアップが画面に表示されたら、すぐに別のコマンド ラインを実行する必要があります。 「– – list disc」と入力して Enter ボタンを押すだけです。
このコマンド ラインを実行すると、PC に接続されている外付けドライブを含むすべてのディスク ドライブが適切な方法で一覧表示されます。
>ステップ 4 = 次に、Windows 10 で間違った空き容量が表示されているハード ドライブを見つけて、次のコマンド ラインを入力します。「ディスク 1 を選択」(1 はフォーマットする外部ドライブです)。
ステップ 5 = あとは簡単です 「clean」と入力して Enter ボタンを押し、選択したハードディスク上のすべてのデータをクリーンアップするプロセスを開始します。
ステップ 6 = さらに、「create Partition Primary」と入力して Enter キーを押します。
ステップ 7 = format fs=ntfs (ファイル システムの形式の場合は exfat と入力) と入力して、別のコマンド ラインを実行します。 Enter ボタンを押してください!
新しく作成したパーティションに新しいドライブ文字を割り当てることを忘れないでください。 「assign」と入力して Enter ボタンをクリックしてください。
こちらもお読みください: Windows および Mac で外付けハード ドライブを再フォーマットする方法
方法 3 = 外付けハード ドライブのファームウェアを更新する
ハード ドライブのファームウェア バージョンを必ず確認してください。古い場合は、最新かつ最も互換性のあるバージョンに更新して、実際よりも少ないハード ディスク容量を解消してください。必要なのは次のとおりです:
ステップ 1 = 外付けハード ドライブをコンピュータに接続し、[スタート] メニューに移動します。右クリックしてデバイス マネージャーを選択し、開きます。
ステップ 2 = [ディスク ドライバー] カテゴリを見つけて、[デバイス マネージャー] ウィンドウの下でダブルクリックして展開します。実際の容量よりも少ない容量が表示されているハードディスクを右クリックし、「プロパティ」を選択するだけです。ポップアップ メニューから、[詳細] タブに移動し、[プロパティ] セクションから [ハードウェア ID] を選択します。
これで、ファームウェア バージョンの詳細がわかりました。外付けハードドライブの製造元の公式 Web サイトに移動し、最新のアップデートを探します。または、サポート セクションを通じてサポートを求めることもできます。
こちらもお読みください: 外付けハード ドライブから削除した写真を復元する方法
問題を修復した後にデータを復元するにはどうすればよいですか? Windows で外付けハード ドライブの全容量が表示されませんか?
ほとんどのユーザーは、迷惑なエラーを解決した後に貴重なデータが失われると不満を抱いています。手元にバックアップがない場合は、Windows ユーザー向けの信頼性の高いファイル回復ソフトウェアである Advanced Disk Recovery をダウンロードして、ハード ドライブに保存されている紛失、紛失、フォーマットされた、または誤って削除されたファイル/フォルダを回復してください。
< p data-eventsource="DownloadNow_post_button">価格: 無料/月額 $39.95 (割引後) ファイル サイズ: 4.4 MB 互換性: Windows 10、8.1、 8、7、Vista、XP (32 ビットと 64 ビットの両方)
ソフトウェアをインストールし、[今すぐスキャンを開始] ボタンをクリックして、Advanced Disk Recovery で失われたデータをすべて探します。目的のスキャンを選択します クイックスキャンとディープスキャンのモードを選択します。ファイル/フォルダーのリストが表示されたら、復元したいファイル/フォルダーにマークを付けて、[復元] ボタンをクリックします。
重要: ファイルを復元するときは、ファイル/フォルダーとは異なる場所を選択していることを確認してください。そもそもファイルを紛失した場所。レビュー全文を読む: Advanced Disk Recovery: 失われたデータを取得するユーティリティ
今日はこれで終わりです。外付けハードドライブをフル容量に復元できたことを願っています。問題が発生した場合は、以下のコメント欄でお知らせください。
次の記事:
- 外付けハードドライブが遅くて応答しない
- 方法Windows で外付けハードドライブが表示されない問題を修正するには
- Mac および Windows で外付けハードドライブを消去してフォーマットする方法
読み取り: 0