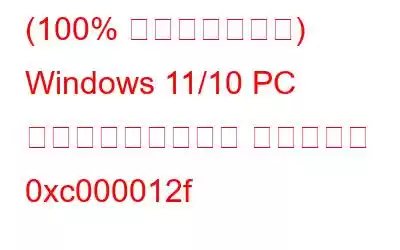ブログの概要: エラー 0xc000012f は不正な画像を意味します。エラーコードが表示されると、エラーコードが表示されたソフトウェアパッケージを開いたり、使用したりすることはできません。通常、これは、プログラムに関連するバイナリおよび実行可能ファイルが破損したときに発生します。また、DLL の不一致や Windows アップデートに欠陥がある場合、Windows 11/10 PC でこのエラー メッセージが表示されることがあります。不正な画像エラーを取り除くための簡単で効果的な方法をいくつか学びます!
Windows 10 でプログラムを実行するとき、または Microsoft Office をインストールするときに、不正な画像エラー ステータス 0xc000012f、エラーが発生する場合があります。 Windows 10 の不正なイメージ エラーを解決するための実行可能な修正は次のとおりです。
不正なイメージ エラー 0xc000012f エラーの理由- インストールしようとしているソフトウェアの実行可能ファイルは次のとおりです。破損しています
- 特に Microsoft Visual C++ 2015 再頒布可能パッケージを使用するプログラムで DLL の不一致があります
- システム ファイルの構成が間違っています
- レジストリ キーが破損しています
- ハードディスクの断片化
- システムの起動中に実行されているプログラムが多すぎます
C:\Windows\System32\schannel.dll は Windows 上で実行するように設計されていないか、エラーが含まれています。元のインストール メディアを使用してプログラムを再度インストールしてみるか、システム管理者またはソフトウェア ベンダーに問い合わせてください。エラー: 0xc000012f
時間が足りませんか?一般的な問題を自動的に修正し、PC のパフォーマンスを最適化するには、この修正プログラムを試してください。
前述したように、システム ファイルの構成が間違っていたり、レジストリ キーが破損していたり、システム起動中に複数のプログラムが実行されたりすることがあります。 エラー コード 0xc000012f が発生している可能性があります。
Advanced System Optimizer のような専用の PC 修復ソフトウェアを使用すると、潜在的なウイルスやマルウェアからデスクトップを保護しながら、最も一般的なシステム エラーを簡単に修正できます。感染症。さらに、この専門的なクリーンアップ ツールを使用すると、無効なレジストリ エントリの修復、ディスクの最適化、削除されたファイルの回復、プログラムを残さずにアンインストールするなどを簡単に行うことができます。
hoに関する以前の詳細なガイド Advanced System Optimizer を使用して Windows PC の一般的なコンピューター エラーを修正します。
Windows の不正な画像エラーを修正する 7 つの最良の方法 – 2023
0xc000012f エラー コードを修正するには、次の手順を開始します。以下で 1 つずつ説明します。
方法 1: Visual Studio C++ 再頒布可能パッケージを更新する
コンピューターにソフトウェア パッケージに影響する Visual Studio C++ ファイルがない場合必要に応じて、この不正なイメージ エラー コードが発生する可能性があります。問題を解決するために、数人のユーザーが Visual Studio C++ 再頒布可能ファイルのインストール/更新を試みました。幸いなことに、それはうまくいきました。したがって、同じことを試してみてもよいでしょう。同じものを更新するには、次の手順を実行する必要があります。
ステップ 1 – Microsoft の公式 Web サイトに移動し、Visual Studio C++ 再頒布可能パッケージのダウンロード ページに移動します。 >。
ステップ 2 – Visual Studio 2015-2022 パッケージ X64 (64 ビット Windows プラットフォーム) のリンクを見つけてクリックします。
ステップ 3 – ファイル エクスプローラーで、ダウンロードした Visual Studio C++ 再頒布可能パッケージが含まれるフォルダーをチェックアウトします。
ステップ 4 – この時点で、ファイル VC_redist.x64.exe をダブルクリックする必要があります。そうすれば、Microsoft Visual C++ ウィンドウが表示されます。
ステップ 5 – 「同意する」チェックボックスをクリックします。利用規約に同意します。 [インストール] ボタンをクリックして Visual Studio C++ を更新します。
コンピュータを再起動して変更を適用します。
方法 2: DLL ファイルを再登録する
regsvr32 ツールの使用は、DLL ファイルの登録と登録解除に使用されるコマンド ライン ユーティリティです。この方法は通常、Windows 11/10 の機能の一部が正しく動作しない場合に実行されます。幸いなことに、コマンド プロンプトを使用すると、すべての DLL ファイルを一度に簡単に再登録できます。以下の手順に従ってください。
ステップ 1 – 検索バーに移動し、「コマンド プロンプト」と入力します。 CMD ユーティリティを昇格モードで起動するには、必ず管理者として実行してください。
ステップ 2 – コマンドをコピーして貼り付けます – for % 1 in (*.dll) do regsvr32 /s %1 and enter ボタンを押します。
これにより、すべての DLL ファイルが自動的に再登録され、役に立ちます。 Windows 11/10 PC の迷惑な不良イメージ エラー ステータス 0xc000012f を取り除くことができます。
方法 3: Unin Windows Update の停止
バグのある Windows アップデートや破損した Windows アップデートも、Windows 10 で Bad Image エラーを引き起こす可能性があります。そのため、Windows で 0xc000012f エラーが発生している場合は、 10 Windows Update をインストールした後は、アンインストールすることをお勧めします。その方法を学ぶには、次の手順に従います。
1. Windows の検索バーに「プログラムの追加または削除」と入力します。
2.それを開き、[プログラムと機能] オプションをクリックします。
3.ここで、左側のペインで [インストールされているアップデートを表示] をクリックします。
4.ここで新しいウィンドウが開き、Bad Image エラーが発生し始めた後にインストールした最新の Windows アップデートを探します。それを選択 > アンインストール
5.その後、システムを再起動し、Windows Bad image 0xc00007b エラーの修正に役立つかどうかを確認します。
方法 4: システム ファイル チェッカー SFC コマンドを実行する
システム ファイルに欠陥があるか破損している場合も、Windows 10 で Bad Image エラーが発生する可能性があります。したがって、すべてが正常であるかどうかを確認するには、ファイルの整合性をチェックすることをお勧めします。このために、システム ファイル チェッカーを実行します。その方法を学ぶには、以下の手順に従ってください。
1. Windows の検索で、「コマンド プロンプト」と入力します。
2.検索結果を選択 > 管理者として実行
3.管理者特権のコマンド プロンプトで次のコマンドを 1 つずつ入力し、各コマンドの後で Enter キーを押します。
Sfc /scannow
Sfc /scannow /offbootdir=c:\windows
4。これにより、システム ファイル チェッカーが実行され、破損したファイルが修復されます。
5.システムを再起動します。これは問題の解決に役立ちます。
注: システム ファイル チェッカーで修復できないファイルがある場合は、次のようなメッセージが表示されます。
注:
このファイルについて知るには、CBS.log ファイルを分析する必要があります。
それが完了したら、DISM コマンドを実行して、システムファイルを復元します。 DISM を実行した後、必ずシステム ファイル チェッカーを再度実行してください。
DISM を実行するには、次のコマンドを実行します。
DISM.exe /Online /Cleanup-image /Restorehealth
コンピュータを再起動すると、問題は発生しなくなります。
方法 5: システムの復元を実行する
デフォルトでは、Windows 10 ではシステムの復元は無効になっていますが、有効にしていれば幸運です。システムの復元を使用して変更をロールバックできます。
システムの復元とその実行方法の詳細については、前回の投稿をお読みください。
1. Windows + R を押します。
2. 「rstrui.exe」と入力し、「Enter」
3. Sを選択してください ystem システムが正常に動作していた日付のポイントを復元し、ロールバックします。
これが Windows 10 の 0xc000012f エラーの修正に役立つことを願っています。
方法 6:クリーン ブートを実行する
依然として不正なイメージ エラー コード 0xc000012f が発生する場合は、クリーン ブートを実行することをお勧めします。これは、問題の原因となっているサードパーティ ソフトウェアを特定するのに役立ちます。そのためには、システムの起動中に実行されるソフトウェアを無効にする必要があります。詳細については、以下の手順に従ってください。
1. Ctrl+Shift+Esc を押します
2. [サービス] タブをクリックします。
3. [すべての Microsoft サービスを非表示にする] > [すべて無効にする] の横にあるチェックボックスをオンにします。
4.次に、[スタートアップ] タブ > [タスク マネージャーを開く] をクリックします。
5.各エントリを 1 つずつ右クリックし、[無効にする]
6.タスク マネージャーを終了します。
7.変更を保存し、システムを再起動します。
8.スタートアップから不要なアプリを無効にすると、Bad Image エラーの修正に役立ちます。
方法 7: プログラムを再インストールする
どの手順でも問題が解決しない場合は、問題が発生しているプログラムをアンインストールして再インストールしてみてください。これはほとんどのユーザーにとってうまくいきましたが、あなたにもうまくいき、Bad Image エラーが完全になくなることを願っています。手順に従う前に、セットアップ ファイルが手元にあることを確認してください。
1. Windows + R を押します。
2. 「appwiz.cpl > OK」と入力します。
3. Bad Image エラーをスローしているプログラムを探し、それを選択し、アンインストール
4.操作が完了するまで待ちます。
5.次に、セットアップ ファイルを使用して製品を再インストールします。または、製品の公式 Web サイトにアクセスして最新のセットアップ ファイルを入手することもできます。
ただし、ソフトウェアを手動でアンインストールしたくない場合は、Advanced System Optimizer が提供するアンインストール マネージャーを使用するか、次のいずれかを確認できます。 Windows 用の最高のアンインストーラーに関する記事です。
上記の手順を使用して、Windows の不正なイメージ 0xc00007b および 0xc000012f を修正できることを願っています。ご質問やご不明な点がございましたら、コメント欄に残してお気軽にお問い合わせください。また、どの方法が最適だったかお知らせください。
FAQ: 0xc000012f Windows エラーに関する情報Q1.エラー 0xc000012f を修正するにはどうすればよいですか?
0xc000012f エラーの原因は不明であるため、理由に応じて、この記事で説明されている手順に従うことができます。また、ほとんどの場合、不正なイメージの修正に役立つため、Microsoft Visual C++ 再頒布可能パッケージをインストールすることをお勧めします。また、ディスク オプティマイザー オファーを実行することもできます。 Advanced System Optimizer によってディスクをデフラグします。
Q2. Bad image エラーが発生し続けるのはなぜですか?
重要なシステム ファイルが欠落しているか破損している場合、Bad Image エラーが発生します。この問題は、ソフトウェアを再インストールするか、システム ファイル チェッカーを実行することで修正できます。
Q3.不正なイメージを修正するにはどうすればよいですか?
不正なイメージのエラーを修正するには、次のワークアウトを適用することをお勧めします。
- 問題のあるソフトウェアを再インストールします >
- システムの復元を実行する
- Windows Updateをロールバックする
- クリーン ブートを実行する
- システム ファイル チェッカーを実行する
Q4. Windows 10 での不正なイメージは何を意味しますか?
不正なイメージ 0xc000012f エラーは、システム ファイルの一部が破損しており、システム プロセスに干渉していることを意味します。これを解決するには、SFC /scannow コマンドを実行することをお勧めします。
結論おそらく、Windows 11/10 PC 上の不正なイメージ エラー 0xc000012f は今までに正常に解決されているはずです。 。私たちにとって、Visual Studio C++ 再頒布可能パッケージの更新は魅力的に機能しました。さらに、サードパーティのツールを使用して PC を最適化し、エラーのない状態を保つことをお勧めします。不正な画像エラー コードを修正するのに役立つ他の効果的な回避策を見つけた場合は、以下のコメント セクションでお気軽に推奨事項を共有してください。
読み取り: 0