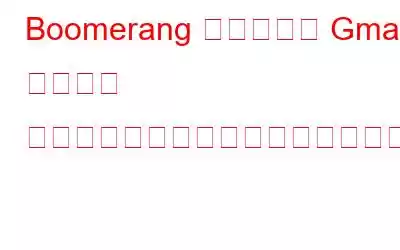電子メールは、世界とのコミュニケーションに不可欠な部分です。そのため、口頭でのエチケットと同様に、電子メールのエチケットにも多くの重点が置かれています。その中には、適切なタイミングで電子メールを送信すること、以前の電子メールをフォローアップすること、さまざまな機会に同僚に願いを伝えることなどが含まれます。私たちの一日の貴重な部分が電子メール管理に費やされることは理解されています。仕事の効率をさらに高めるために、メールの送信をスケジュールするオプションがあります。
そのため、次回長期休暇を取ってメールのスケジュールを設定したい場合は、この記事を参考にしてください。あなたを助けることになるでしょう。 Gmail でメール メッセージをスケジュールする方法を見てみましょう。
メールを送信する通常の方法は、メールを作成した後に [送信] ボタンをクリックすることです。
現時点では、Gmail には、あらかじめ決められた時間にメールを自動的に送信する組み込みのオプションはありません。ただし、これには Google Chrome の拡張機能を使用できます。 利用可能な人気のある拡張機能の 1 つは Boomerang です。これは、Gmail をより効率的かつ効果的に使用するための豊富なオプションを提供します。これにより、ユーザーは後日メールをスケジュールしたり、Gmail でリマインダーを設定したりすることができます。 Boomerang を追加するには、Google Chrome ブラウザの右上隅にある 3 つの点 (…) をクリックします。 >
[その他のツール] をクリックし、[拡張機能] をクリックします。
次に、画面の左下にある [その他の拡張機能を入手] をクリックします。拡張機能ストアに移動します。
Boomerang を検索します。 Boomerang for Gmail を Chrome ブラウザに追加します。
拡張機能をブラウザに追加したら、Gmail を更新します。 カラフルなアイコンが表示されることがわかります。上部のリボンのアプリ アイコン (6 つの四角形) の近くにあります。
[作成] をクリックして新しいメールを作成します。送信と後で送信の 2 つのオプションがあることがわかります。この横にドロップダウンが表示され、その後にメールを送信する必要がある時間を選択したり、メールを送信する日時を指定したりできます。
日付と時刻を選択し、[後で送信] をクリックします。 スケジュールしたメールをキャンセルする必要がある場合、またはメールの送信スケジュールを変更する必要がある場合はいつでも、ブーメランアイコンをクリックし、「スケジュールされたメッセージの管理」をクリックします。スケジュールされたメールはすべてここに表示され、それに応じて変更できます。
つまり、これが、メールを送信しない方法です。 w、誰にでもメールを送信することを忘れないでください。長期休暇を予定している場合は、メールのスケジュールを立てて休暇を楽しんでください。
読み取り: 0