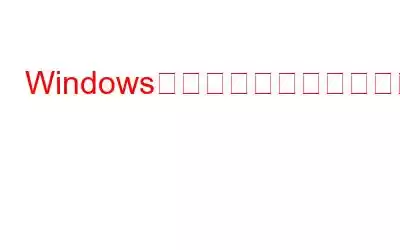デバイス ドライバーは、あらゆるオペレーティング システムで重要な役割を果たします。ドライバーの唯一の目的は、OS とハードウェア間の接続を設定することです。したがって、Windows PC に接続されているハードウェアに障害が発生したり、動作を停止した場合は、まずドライバーの更新を試してください。
「Windows はネットワーク アダプターのドライバーが見つかりませんでした」というエラーで立ち往生していませんか? Windows でネットワーク関連の問題が発生しましたか?この問題を引き起こす原因はいくつか考えられます。最も一般的な理由には、破損または古いネットワーク ドライバー、サードパーティの VPN アプリまたはサービスによる干渉、欠陥のあるまたは古い Windows アップデートなどが含まれます。
この問題をどのように解決できるか疑問に思っています。自分の?心配しないで。ご対応させていただきます。この投稿では、簡単なトラブルシューティングでこのエラーを解決するのに役立つさまざまな解決策をリストしました。
Windows 11 でネットワーク アダプターのドライバーが見つからない問題を修正する方法
始めましょう。
解決策 1: ネットワーク アダプターを手動で有効にする
タスクバーにある検索アイコンをタップし、「コントロール パネル」と入力します。 Enter キーを押して、コントロール パネル アプリを起動します。
「ネットワークと共有センター」を選択します。
「アダプターの変更」を選択します。
[ネットワーク接続] ウィンドウが画面に表示されます。
右- ネットワーク アダプターをクリックして、[有効にする] を選択します。
こちらもお読みください: WiFi アダプターが Windows 10 で動作しませんか?解決策は次のとおりです。
解決策 2: ネットワーク アダプタ ドライバを更新する
ネットワーク ドライバが古くなったり、破損したり、見つからない場合にも、デバイスの「Windows がドライバを見つけられませんでした」というエラーが発生する可能性があります。ネットワークアダプター用」エラーが発生します。したがって、Windows 11 PC でこのエラーが常に発生する場合は、ネットワーク アダプター ドライバーを更新すると解決する可能性があります。
Windows + R キーの組み合わせを押して、[ファイル名を指定して実行] ダイアログ ボックスを開きます。テキストボックスに「Devmgmt.msc」と入力し、Enter キーを押します。
デバイス マネージャー ウィンドウで、「ネットワーク アダプター」を選択します。各エントリを右クリックし、「ドライバーの更新」を選択します。
画面上の指示に従って、デバイスにインストールされているネットワーク ドライバーを更新します。
システム ドライバーを手動で更新するのは面倒そうですよね。さて、あなたに役立つ提案が 1 つあります。 Advanced Driver Updater をダウンロードしてインストールします。
高度なドライバー アップデーター ツールを使用すると、PC のパフォーマンスを最高の状態に保つことができます。
Windows でデバイス ドライバーをすばやくスキャン、ダウンロード、インストールします。この優れたツールを使用すると、数回クリックするだけで、すべての古いドライバーを更新できます。
こちらもお読みください: {解決済み}: Windows 10 で見つからないネットワーク アダプターを修正する方法
解決策 3: 電源管理設定を構成する
Windows + R キーの組み合わせを押して、[ファイル名を指定して実行] ダイアログ ボックスを開きます。 「Devmgmt.msc」と入力して Enter キーを押します。
デバイス マネージャー ウィンドウで、「ネットワーク アダプター」を選択します。次に、ネットワーク アダプタを右クリックして、[プロパティ] を選択します。
プロパティ ウィンドウで、[電源管理] タブに切り替えます。
次に、[ネットワーク アダプタを許可する] チェック ボックスをオフにします。電力を節約するためにコンピュータでこのデバイスの電源をオフにします。
OK ボタンを押して変更を保存します。デバイスを再起動し、問題が解決しないか確認してください。
解決策 4: VPN サービスを無効にする
Windows PC は現在、VPN サービスに接続していますか?まれに、サードパーティの VPN サービスがデバイスのネットワーク構成に干渉する可能性があります。そうでないことを確認するには、VPN サービスを一時的に無効にして、このハックがエラーの解消に役立つかどうかを確認してください。
こちらもお読みください: 識別されていないネットワークでインターネットにアクセスできない問題を解決する 10 の最良の方法 – Windows 10
解決策 5: システムの復元機能を使用する
上記の解決策を試しましたが、まだうまくいきませんでした。システムの復元機能は、デバイスを以前に作成したチェックポイントにロールバックする最後の手段として使用できます。行う必要があるのは次のとおりです。
タスクバーにある検索アイコンをタップし、「復元ポイントの作成」と入力して Enter キーを押します。
「システムの復元」ボタンをタップします。
「推奨される復元」を選択し、「次へ」ボタンを押します。
復元ポイントを確認し、「完了」ボタンをクリックします。
デバイスは以前のチェックポイントに復元され、最近の変更がすべて元に戻ります。
結論
ここでは、Windows 11 で「ネットワーク アダプターのドライバーが見つかりませんでした」エラーを修正するための簡単な解決策をいくつか紹介します。これらの解決策のいずれかを使用して、このエラー メッセージを取り除くことができます。そのW Windows では、PC 上のネットワーク アダプター ドライバーを自動的に検出できます。どの方法で効果があったのかぜひお知らせください。コメント セクションでお気軽にご意見やフィードバックを共有してください。
ソーシャル メディアでフォローしてください – 。
必ずお読みください: 8 つのベスト ドライバー アップデーター ソフトウェアWindows 10、11、8、7
読み取り: 0