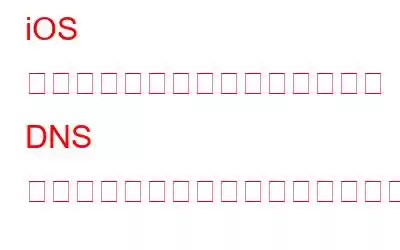「ネットワークが暗号化された DNS トラフィックをブロックしています」というイライラするメッセージに遭遇したことがある iOS ユーザーは、あなただけではありません。多くのユーザーは、オンラインでの存在感を強化しようとしながら、この障害に取り組んできました。しかし恐れることはありません。このガイドでは、この問題と関連する複雑さについてすべて学び、iOS で暗号化された DNS トラフィックの制御を取り戻すための段階的な解決策を提供します。
あなたがテクノロジーに精通した愛好家であろうと、カジュアルな iPhone ユーザーであろうと、この障害を理解し、克服することで、自信を持ってデジタル領域をナビゲートできるようになります。より安全なオンライン体験への旅はここから始まります。
早速見ていきましょう!
DNS トラフィックとは何ですか?
「ネットワークによる暗号化された DNS トラフィックの防止」に関するエラー メッセージに遭遇すると、DNS の意味について好奇心をそそられるかもしれません。 DNS、または dDomain ネーム システム (DNS) は、インターネットの電話帳とよく似た機能を果たします。その主な役割には、apple.com などのユーザー フレンドリな URL をコンピュータが依存する数値 IP アドレスに変換することが含まれます。
通常、ISP (インターネット Sサービス プロバイダー) がデフォルトの DNS サーバーを管理します。これらのプロバイダーは、ユーザーがアクセスしようとしている URL を翻訳することで監視するという既得権益を持っています。ただし、この監視は、オンライン トラフィックが暗号化されていない場合にのみ実行できます。
こちらもお読みください: iPhone で「このメッセージはサーバーからダウンロードされていません」エラーを修正する方法
方法iOS の「このネットワークは暗号化された DNS トラフィックをブロックしています」エラーを修正するには
解決策 1: iPhone と WiFi ルーターを再起動します
厄介な「ネットワークが暗号化された DNS トラフィックをブロックしています」という問題に直面した場合iOS デバイスで「トラフィック」の問題が発生した場合、最も単純な解決策で顕著な結果が得られる場合があります。 iPhone と WiFi ルーターの両方を再起動するのは簡単な手順のように思えるかもしれませんが、ネットワーク関連のさまざまな問題に対処するのに効果的であることがよくあります。
プロセスを開始するには、iPhone のいずれかの音量ボタンと電源ボタンを押し続け、「スライドして電源オフ」スライダーが表示されるまで待ち、スワイプしてデバイスの電源を切ります。 。少し待ってから、電話が再起動していることを示す Apple ロゴが表示されるまで、もう一度電源ボタンを押し続けます。
同様に、WiFi ルーターの場合も、電源を見つけて取り外し、約 10 秒待ちます。 これらの単純な操作により、iOS デバイス上で暗号化された DNS トラフィックのよりスムーズなフローが再確立される可能性があります。
解決策 2: WiFi ネットワークを忘れる
追求中iOS デバイスでの「このネットワークは暗号化された DNS トラフィックをブロックしています」という問題を克服するためのもう 1 つの実用的な解決策は、WiFi ネットワークを忘れて再接続するという形です。この方法は、ネットワーク接続設定を更新し、DNS トラフィックの障害を解決するのに役立ちます。
iPhone のプロセスは次のとおりです:
ステップ 1. 設定にアクセスします。 > Wi-Fi。
ステップ 2. 情報アイコンをタップします。
ステップ 3. 「このネットワークを忘れる」オプションを選択します。
ステップ 4. ネットワークを再選択し、必要な認証情報を入力して接続をもう一度確立します。
こちらもお読みください: 「iPhone が無効になっている場合の修正方法」。 iTunes のエラーに接続しますか?
解決策 3: iOS を更新します
テクノロジーの急速な進化の中で、オペレーティング システムはパフォーマンスを向上させるために継続的に改良されています。セキュリティと互換性。 iOS のバージョンが古い場合、暗号化された DNS トラフィックなど、特定のネットワーク構成との互換性の問題が発生する可能性があります。 iOS を利用可能な最新バージョンに更新すると、デバイスに最新の最適化が確実に適用され、暗号化された DNS トラフィックを妨げる障害の軽減に貢献する可能性があります。
これを行うには、[設定] に移動するだけです。 > [一般] > [ソフトウェア アップデート]。
解決策 4: WPA3 セキュリティ プロトコルに切り替える
ルーターの管理パネルにログインしているときに、WiFi ネットワークが使用されているかどうかを確認してください。
現代のデバイスは WPA3 セキュリティ プロトコルに広く対応しているため、設定内での構成を検討する必要があります。通常、この調整はアクセス ポイントまたは高度なセキュリティ セグメントで行うことができます。 WPA2/WPA3 プロトコルを選択すると、バランスの取れたアプローチが提供され、セキュリティ標準を強化しながら古いデバイスとの互換性が確保されます。
解決策 5: ネットワーク監視アプリを無効にする
特定のルーターには、頻繁に使用する Web サイトを監視するトラフィック アナライザーが装備されています。さらに、サードパーティのトラフィック分析ツールを以前にインストールしている可能性があります。これらの機能を無効にすると、潜在的に問題が解決される可能性があります プライバシー警告メッセージとそれに関連する懸念事項を確認してください。
こちらもお読みください: iPhone の「最後の行は利用できません」エラーに対する 7 つの修正方法
解決策 6: VPN サービスを使用する
h3>
前述の提案がプライバシー警告メッセージの問題に対処できなかった場合は、インターネット サービス プロバイダー (ISP) がオンライン トラフィックの監視に積極的に取り組んでいると考えられます。
DNS 暗号化が無効になっている場合、プライバシーを回復するための実行可能なソリューションとして VPN (仮想プライベート ネットワーク) を選択することが考えられます。 VPN を使用すると、DNS トラフィックが VPN サーバー経由で転送され、セキュリティ層が追加されます。ただし、信頼できる信頼できる VPN プロバイダーを選択することが不可欠です。
解決策 7: ブラウザのキャッシュと Cookie をクリアする
場合によっては、キャッシュされたデータと Cookie が蓄積されることがあります。ブラウザの「ネットワークが暗号化された DNS トラフィックをブロックする」問題が発生する可能性があります。これらの保存された要素は DNS 設定と競合し、暗号化された接続を中断する可能性があります。
この問題に対処するには、次の手順に従ってください。
ステップ 1:
ステップ 2: ブラウザの設定または基本設定に移動します。
ステップ 3: 「閲覧データの消去」、「キャッシュの消去」に関連するオプションを探します。
ステップ 4: キャッシュと Cookie をクリアするための適切なオプションを選択します。
これらのキャッシュされた要素を削除すると、ブラウザと DNS サーバーのやり取りを白紙の状態にします。この手順は、接続の問題の解決に役立つことが多く、「暗号化された DNS トラフィックをブロックするネットワーク」という障害を取り除くために必要な解決策になる可能性があります。
こちらもお読みください: iTunes エラー 9006 または iPhone エラー 9006 を修正する方法
結論
インターネットの世界では、「このネットワークは暗号化された DNS トラフィックをブロックしています iPhone エラーのプライバシー警告」に対処するのは面倒な場合があります。これにより、より安全なオンライン体験ができなくなります。でも心配しないでください!このガイドで説明した解決策は、この問題を解決する小さな鍵のようなものです。
デバイスを再起動する場合でも、設定を変更する場合でも、VPN の使用を検討する場合でも、これらのアイデアは問題の解決に役立ちます。問題。テクノロジーには少しのトラブルシューティングが必要な場合もありますが、これらのヒントを参考にすれば、また楽しめるようになります。 iOS デバイス上で、よりスムーズで安全なオンライン世界を実現します。
それでは、どのソリューションがうまくいきましたか?コメントボックスでお気軽にご意見を共有してください!ソーシャルメディアで私たちをフォローしてください – .
読み取り: 11