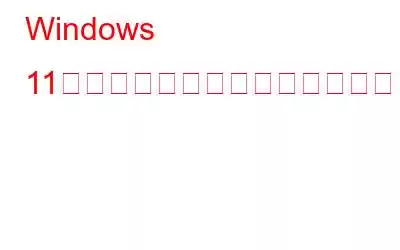この 21 世紀において、広告は最大の説得行為です。私たちがソーシャル メディア フィードを閲覧しているとき、電子メールを読んでいるとき、ビデオを見ているとき、またはオンラインでお気に入りの曲を聴いているとき、文字通り、広告はあらゆるところに存在します。製品やサービスのオンラインでの存在感が高まるにつれ、マーケターは創造的なスキルを駆使して、どこにでも私たちを追いかけるデジタル広告を開発しています。 (忘れられないほど)
画像出典: Search Engine Land
サードパーティの Web サイト トラッカーやマーケティング担当者は、最近の閲覧履歴や興味に基づいて、ターゲットを絞った広告を私たちに送信します。 、パターン。何かクエリについて簡単に Google 検索をした瞬間、気が付くとブラウザは関連する広告や迷惑なポップアップを巡回していることになります。
そうですね、Web ブラウザやアプリケーションだけでなく、広告も表示されます。オペレーティング システムにも注入できます。はい、そうですよね。 Windows 11 PC で常に広告や警告が表示され、生産性が損なわれていませんか?
Windows 11 で迷惑な広告を削除する方法を知りたいですか?この投稿では、Windows 11 から迷惑な広告を削除するために使用できる簡単な解決策をいくつかリストしました。
どうぞ!
こちらもお読みください: 方法Android デバイス上の広告をブロックする
Windows 11 から迷惑な広告を削除する方法
ブロートウェア広告を無効にする
画像出典: PC Mag
Windows 11 のタスクバーのすぐ上に広告が表示されますか?おそらく、OS にプリインストールされているブロートウェアが原因である可能性があります。ブロートウェアは、製造元によってデバイス自体に組み込まれている特別なタイプのソフトウェアです。 Windows 11 PC でブロートウェア広告を無効にするには、次の簡単な手順に従ってください。
Windows 設定アプリを開き、[システム] > [通知] に進みます。
リストを下にスクロールして、パートナー プロモーション、Dropbox プロモーション、My Dell など。リスト内でそのような項目を見つけた場合は、通知をオフに切り替えます。
通知を無効にした後、さらにスクロールして、「デバイスのセットアップ方法に関する提案を提供する」のチェックを外します。
ファイル エクスプローラーから広告を削除する
はい、Windows ファイル エクスプローラーでも次のことができます。広告があなたを悩ませます。ファイル エクスプローラー アプリによってスローされる迷惑な広告を削除する方法を知りたいですか?行う必要があるのは次のとおりです:
Windows 11 デバイスでファイル エクスプローラー アプリを起動します。 セ。上部のメニュー バーにある三点アイコンをタップし、「オプション」を選択します。
「フォルダー オプション」ウィンドウで、「同期プロバイダーの通知を表示する」オプションのチェックを外します。
OK ボタンと APPLY ボタンを押して、最近の変更を保存します。
パーソナライズされた広告を無効にする
Microsoft は、Windows 11 にパーソナライズされた広告を表示する独自の広告スキームを備えています。広告IDを使用して。パーソナライズされた広告を禁止するには、次の簡単な手順に従ってください。
Windows 設定アプリを起動します。 [プライバシーとセキュリティ] > [一般] に移動します。
「広告 ID を使用してパーソナライズされた広告をアプリに表示させる」オプションをオフに切り替えます。
無効にしたらこのオプションを選択すると、Windows 11 ではシステムにパーソナライズされた広告が表示されなくなります。
こちらもお読みください: Google と Youtube でパーソナライズされた広告を停止する方法
ロックを無効にする画面広告
Windows 11 のロック画面に表示される広告、ヒント、面白い事実にイライラしていませんか? Windows のロック画面広告は、設定をいくつか変更することで簡単に無効にすることができます。
設定アプリを開き、[個人設定] > [ロック画面] に進みます。
画像出典: Digital Citizen
「ロック画面で楽しい情報、ヒント、コツなどを入手する」オプションのチェックを外します。
こちらもお読みください: iOS 11 でロック画面の通知とプレビューを無効にする
設定で提案されたコンテンツを無効にする
そうですね、設定アプリでさえ広告の被害者になる可能性があります。したがって、設定アプリでおすすめの広告やポップアップが表示されないようにするために、次のことを試してみてください。
[設定] > [プライバシーとセキュリティ] > [一般] に移動します。
画像ソース: Digital Citizen
「設定で提案されたコンテンツを表示する」オプションをオフに切り替えます。
Microsoft に診断データを送信しないでください。 h3>
ユーザー プロファイル、現在のアクティビティに基づいて、Microsoft は診断データとトラフィックを分析します。したがって、Windows 11 で迷惑な広告を削除するには、Microsoft とのデータ共有を停止することができます。 Windows でこの設定を変更するには、次の簡単な手順に従ってください:
[設定] > [プライバシーとセキュリティ] > [診断とフィードバック] に移動します。
画像ソース: Digital Citizen
次に、「Microsoft に診断データの使用を許可する...」オプションをオフに切り替えます。
AdBlocker 拡張機能を使用します
ブラウジング エクスペリエンスをより快適にし、ウィンドウ上を這う迷惑な広告を削除するには、 広告ブロッカー拡張機能またはサードパーティ ソフトウェアを使用して、広告を削除できます。
画像ソース: ユニークなビジネス モデル
また、次の習慣をつけましょう。ウェブサイトトラッカーやマーケティング担当者があなたの閲覧活動を追跡できないように、プライベートまたはシークレットモードで閲覧してください。
結論
これは次のとおりです。 Windows 11 から迷惑な広告を削除するための簡単なヒントをいくつか紹介します。設定をいくつか変更することで、デスクトップ、ファイル エクスプローラー、設定アプリ、ブラウザーなどの場所に広告が表示されないようにすることができます。
この投稿は役に立ちましたか?ブラウザでどの広告ブロッカー拡張機能を使用していますか?コメントボックスでお気軽にご提案を共有してください。ソーシャルメディアで私たちをフォローしてください – .
読み取り: 0