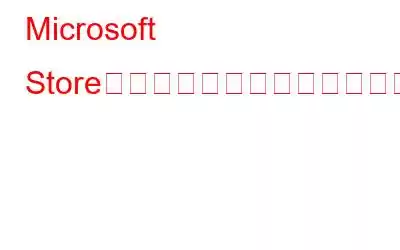多くのユーザーは、ゲーム、エンターテイメント、ユーティリティ用のお気に入りのソフトウェアを Microsoft Store からダウンロードします。すべての Windows アプリに対するこのワンストップ ソリューションには、無料アプリと有料アプリがあります。ただし、ユーザーからは Microsoft Store のダウンロードが遅いという問題も報告されています。この場合、アプリは通常の速度でダウンロードを開始しますが、この速度は大幅に低下します。または、場合によっては、Microsoft Store からアプリをダウンロードする速度がほとんどゼロになることがあります。
お客様のインターネット速度が適切であることに同意する場合、Microsoft Store のダウンロード速度が遅い問題の原因は何でしょうか?考えられる原因には、Microsoft Store の技術的な不具合、ファイルの破損、ルーターまたはモデムの問題、ファイアウォールの干渉などが含まれます。では、Microsoft Store のダウンロードを高速化するという問題を解決するにはどうすればよいでしょうか?下にスクロールして解決策を表示します。
Microsoft Store のダウンロードが遅い問題を解決する
インデックス- Windows ストアがビジー状態かどうかを確認する
- Windows Update をインストールする
- Microsoft Store に再登録する
- 日付と時刻を一致させる
- ダウンロード速度の上限を確認する
- Windows ストアのトラブルシューティングを実行する
- ルーターを再起動します
1. Windows ストアがビジー状態かどうかを確認する
アプリケーションのダウンロードと更新中にバッチ処理が行われるため、ストアを開いてストアに他のアプリが並んでいるかどうかを確認します。ダウンロードが保留されている場合は、キューが空になるまでしばらくお待ちください。キャンセルするか、ダウンロードを実行します。
2. Windows Update をインストールします
Windows ストアに関連する軽微なバグは技術的な問題を引き起こす可能性があり、Microsoft ストアのダウンロードはおそらく同じために停止します。長い間 Windows を更新していない場合は、今が更新の時期です。このためには、
キーボードの Windows キー + I を押します。 [設定] が開いたら、[更新とセキュリティ] をクリックして Windows Update を確認します。利用可能なアップデートがある場合は、ここで見つけることができ、ここから [今すぐインストール] ボタンをクリックできます。インストールが完了したら、ストアを再起動して、ダウンロード速度の改善を確認してください。
3. Microsoft Store に再登録
Microsoft Store のダウンロードを高速化するこの方法を試したところ、根本的な問題は解決されました。 Windows ストアに再登録してみますが、ローカルに保存されているユーザー設定の一部が削除される可能性があることに留意する必要があります。 プロセス中に設定されます。そのため、次の手順に従って自分自身を登録します。
ステップ 1: Windows キー + R を押して、[ファイル名を指定して実行] コマンド ボックスを開きます。ここで、「ms:settings:appsfeatures」と入力し、Enter キーを押します。 [アプリと機能] タブのある設定アプリが自動的に開きます。
ステップ 2: Microsoft Store に移動します。次に、詳細オプションを開きます。
ステップ 3: ここで下にスクロールして、[リセット] をクリックします。
ステップ 4: もう一度、Microsoft Store を開いてダウンロードを試みます。別のアプリ。 Microsoft Store のダウンロード エラーが解消されたかどうかを確認してください。
4.日付と時刻が一致しない
日付と時刻の不一致は誰にでも起こり得ることです。場合によっては、コンピュータをシャットダウンして再起動するたびに、この不一致が発生します。これは、Microsoft Store のダウンロードが遅い原因の 1 つでもあります。
これを確認するには、タスクバーの日付セクションを右クリックし、[日付/時刻の調整] をクリックします。 「時間を自動的に設定する」と「タイムゾーンを自動的に設定する」というスイッチをオンにすることを強くお勧めします。コンピュータを再起動し、Microsoft Store のダウンロードが遅い問題が解決したかどうかを確認します。
5.ダウンロード速度の上限を確認する
Windows には、帯域幅を完全に使用できないダウンロード速度の上限が存在するという事実を知っているユーザーはほとんどいません。これは永続的なものですが、必要に応じてカスタマイズできます。
ステップ 1: Windows キー + R を押して [ファイル名を指定して実行] ダイアログ ボックスを開きます。
ステップ 2: このボックスに次のように入力します。 ms-settings:windowsupdate を選択し、Enter キーを押します。 [詳細オプション] をクリックします。
ステップ 3: [更新通知] の下にある [配信の最適化] を選択します。
ステップ 4: [詳細オプション] に移動します。ここで、両方の帯域幅制限を 100% にスライドさせます。
この後、Microsoft Store のダウンロードが遅い問題が解決されたかどうかを確認してください。
6. Windows ストア トラブルシューティング ツールを実行する
これは、Windows ストアの軽微な問題と重大な問題のほとんどを解決する効果的な方法となります。トラブルシューティング ツールを実行して、すべての問題を解決することをお勧めします。
ステップ 1: キーボードの Windows + R キーを押して、[ファイル名を指定して実行] ダイアログ ボックスを開きます。
ステップ 2: ms- と入力します。設定: トラブルシューティングを行って Enter キーを押します。
ステップ 3: ボックスが開いたら、[その他の問題の検索と修正] に移動します。
ステップ 4: [Windows ストア アプリ] に移動し、トラブルシューティング ツールを実行します。
ステップ 5: [この修正を適用] をクリックします。コンピューターを再起動すると、おそらく Windows ストアの動作が遅くなります wnload 速度は固定です。
7.ルーターを再起動します
以前にインターネット接続を確認したことは確かですが、ルーターを再起動してみるのも良いでしょう。ルーターの電源を切るかプラグを抜いて、1 ~ 2 分待ってからルーターの電源をもう一度入れます。接続が再び表示されたら、Microsoft Store からアプリをダウンロードしてみてください。
結論
Microsoft Store のダウンロードの問題は解決できましたか?可能であれば、親指を立ててください。または、下のコメント セクションに問題を記入してください。ソーシャル メディアでフォローしてください –
読み取り: 0