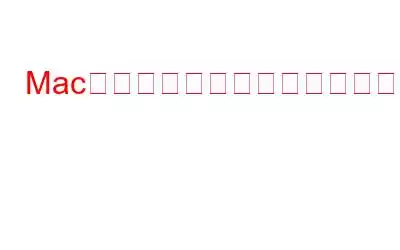「はい」の場合、あなたは一人ではありません。 Mac のバージョンに関係なく、多くの Mac ユーザーがこの問題に遭遇しているか、現在発生しています。 Mac バージョンとは、macOS Ventura を含む最新の M1 ベースの Mac も意味します。 Signal、Xcode、Adobe アプリケーション、Final Cut Pro、その他多くの一般的なアプリケーションでこの問題が表面化しています。この投稿では、この問題の内容と、それを修正するためにできることを理解していきます。
「アプリが破損しているため開くことができません」というメッセージが表示された場合はどうなるかMac でのエラー
このエラーは、ユーザーが App Store とアプリケーションの Web サイトの両方からアプリとファイルをダウンロードしようとすると発生します。このエラーは通常、Mac の防御機能 (XProtect と Gatekeeper) にアプリケーションの問題がある場合に発生します。例:
- アプリケーションまたはファイルは有害であり、マルウェアが含まれている可能性があります。
- 両方の防御機能が上記の開発者を認識しません。
- >お使いの Mac の既存のバージョンは、アプリケーションをサポートしていません。
- アプリケーションは正しく署名されていないか、正しく公証されていません。
これで、 Mac で「アプリが破損しているため開けません」問題を解決する方法をいくつか見てみましょう。また、未知のアプリケーションまたは信頼できないアプリケーションがもたらす可能性のある害を避けることができます。
Mac で「アプリが破損しており、開くことができません」を修正する方法
1.前提条件の手順
- Mac を再起動します – この手順は簡単に聞こえるかもしれませんが、驚くべき効果があり、繰り返し発生する問題の解決に役立ちます。
- アプリにマルウェアがないか確認します – アプリが Mac の防御にうまく機能していない場合は、 サードパーティの Mac ウイルス対策プログラム を使用して、アプリケーションがマルウェアかどうかを確認できます。無料かどうか。
- アプリを更新する – 上記のポイントの 1 つで説明したように、アプリが古くなって互換性がなくなっている可能性があります。
- アプリをゴミ箱に移動する – アプリケーション フォルダーに移動し、問題のあるアプリを見つけて右クリックし、ゴミ箱を空にします。それが完了したら、アプリケーションを再インストールします。ここでは、アプリに関連するファイルやファイルが残らないように、アプリをアンインストールすることをお勧めします。この記事の後半ではアプリケーションを完全にアンインストールする方法について説明しました。
2.アプリケーションの実行を許可する
アプリケーションの実行中にエラーが発生した場合は、別のルートでアプリケーションを実行する必要がある場合があります。ここでは、macOS Ventura/Big Sur/Monterey および Catalina ユーザー向けの手順について説明しました –
macOS Ventura での手順 –
macOS Big Sur/Monterey/Catalina での手順 –
3.ターミナル ウィンドウからアプリを実行する
このステップでは、Mac のターミナルを使用して、アプリに署名されている隔離された属性を削除します。
sudo xattr -cr /path/to/application.app
ここ/path/to/application.app をファイルまたは問題のあるアプリのターゲットの場所に置き換えて、Enter
を押します。4. Gatekeeper を一時的に無効にする
信頼できるサードパーティのウイルス対策ソフトウェアがアプリケーションに青信号を出し、その開発者を信頼できる場合は、Gatekeeper を一時的に無効にしてアプリケーションを実行してみることができます。これを行うには、以下の手順に従ってください。
sudo spctl –master-disable
5.ファイルを残さずにアプリを完全にアンインストールします
したがって、アプリに問題がないことが確認できた場合は、正しくインストールされていない可能性があります。あなたはアンインすることができます 完全に高くしてから、もう一度取り付け直します。アプリをアンインストールするには、Advanced Uninstall Manager などのサードパーティ アンインストーラーを使用することをお勧めします。手順は次のとおりです –
4.インターフェイスの右下隅にある [削除] ボタンをクリックします。
この気の利いたツールについて詳しく知りたい場合は、Advanced Uninstall Manager のレビューをご覧ください。 .
6. OS をダウングレードします
最後に重要なことですが、依然としてエラーが発生する場合、またはアプリケーションを実行できない場合は、OS をダウングレードする必要がある可能性があります。 macOS をダウングレードするには複数の方法があります。たとえば、Time Machine バックアップを使用して macOS をダウングレードできます。手順は次のとおりです –
最終的な考え - アプリを信頼する場合、ゴミ箱に入れる必要はありません
使用しているアプリが信頼できるものであると確信しているにもかかわらず、アプリが破損しているため開くことができませんというエラーが返される場合は、アプリを次の場所に移動する前に、上記の修正を試してください。それはゴミ箱です。問題を正常に解決できた場合は、上記の修正のうちどれが役に立ったかをコメントでお知らせください。このようなヒント、コツ、トラブルシューティング ガイド、アプリやソフトウェアのリストをさらに詳しく知りたい場合は、WeTheGeek を読み続けてください。あなた Facebook、Pinterest、YouTube、Twitter、Instagramでも私たちを見つけることができます。 .
読み取り: 3