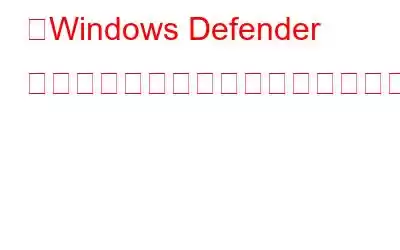Windows Defender ファイアウォールは、特定のアプリやプログラムのネットワーク アクセスをブロックすることで、悪意のある脅威を保護する上で重要な役割を果たします。不審なアプリが見つかった場合、「Windows Defender ファイアウォールがこのアプリの一部の機能をブロックしました」というダイアログ ボックスが表示されます。
インターネット接続を必要とするほとんどのアプリでこの通知を繰り返し受け取った場合はどうなるでしょうか。 Spotify、Chrome、Opera、またはその他のアプリなど?具体的には、アプリケーションの一部の機能にアクセスしようとして、「Windows Defender ファイアウォールがこのアプリの一部の機能をブロックしました」というメッセージが表示された場合はどうすればよいでしょうか?
動揺する必要はありません。この問題を解決する方法は次のとおりです。
「Windows Defender ファイアウォールがこのアプリの一部の機能をブロックしました」を修正する 5 つの方法
1. Windows ファイアウォール トラブルシューティング ツールを実行する
他の修正を試す前に、Windows ファイアウォール トラブルシューティング ツールを実行できます。多くの場合、ユーザーは同じことを行うことで問題を解決できました。トラブルシューティング ツールを実行する手順は次のとおりです –
2. Windows ファイアウォールをオフにする
以下の手順に従う前に、追加のセキュリティ対策として、信頼できるサードパーティのウイルス対策ツールをダウンロードすることをお勧めします。次の回避策では、そのようなツールの 1 つについても説明しました。一方、Windows ファイアウォールを無効にする手順は次のとおりです。
3.マルウェアのスキャン
この時点でもまだエラーが発生する場合は、実行しているアプリケーションがマルウェアである可能性があるため、サードパーティのウイルス対策ソフトウェアを有効にすることができます /strong>。 T9 Antivirus は、マルウェアをリアルタイムで検出して削除できるアンチウイルスの 1 つです。
T9 アンチウイルスを信頼できる理由は何ですか?
T9 アンチウイルスには、「Web 保護」および「ファイアウォール」保護モジュールが付属しています。 「Web 保護」モジュールは、マルウェアに感染している可能性のある Web サイトへのアクセスを防ぎます。一方、「ファイアウォール プロテクション」機能は、受信トラフィックを分析し、脆弱性に対する堅牢な防御を提供します。また、インストールされているアプリケーションのインターネット アクセスを制御することもできます。 T9 アンチウイルスについて詳しくは、この投稿をご覧ください。
4. Windows Defender ファイアウォールの通過をアプリに許可する
サードパーティのウイルス対策ソフトを通過した後でアプリケーションが正常になった場合でも、手動でアプリの Windows Defender ファイアウォールの通過を許可してみることができます。 Windows ファイアウォールのホワイトリストにプログラムを追加する手順は次のとおりです。
5.ネットワーク プロファイルをプライベートに変更する
最後になりましたが、ネットワーク プロファイルをプライベートに変更してみてください。これは、Windows がパブリック ネットワークに接続されているときに、「Windows Defender ファイアウォールがこのアプリの一部の機能をブロックしました」というエラーが頻繁に表示されるためです。したがって、オフィスまたは自宅の Wi-Fi ネットワークをパブリックとしてマークしている場合は、次の手順に従ってプライベートに変更します。
まとめ
アプリをインストールした場合、その可能性を最大限に引き出したいと思うのは当然のことです。ただし、Windows セキュリティによってアプリケーションの使用が完全または部分的に停止される場合があります。その場合、最初にできることは、使用しているアプリケーションが本物であることを確認することで、サードパーティのウイルス対策ツールの形で第 2 の防御線を強化できます。また、アプリケーションが本物であることが確実な場合は、この投稿で説明されている手順を試すことができます。
読み取り: 2