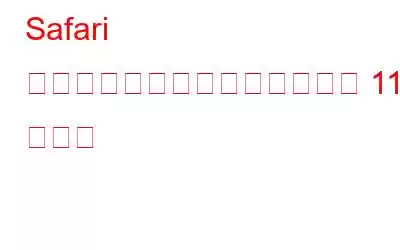Safari は、以前からそれほど優れていたわけではありませんが、時間の経過と多数のアップデートにより、最高のインターネット ブラウザーの 1 つになりました。このブラウザを使用すると、エネルギー効率が高く、ブラウジング速度もかなり速いため、いくつかの利点があります。
しかし、ブラウザの多くの機能に気づいていないため、ブラウザを最大限に活用できていない可能性があります。そこで、Safari を最大限に活用するためのヒントとテクニックをいくつかリストしました。
1.リーダー ビュー –
Safari には、気が散る広告やポップアップを表示せずに、Web ページ上の記事を単一ページで表示するための「リーダー」オプションが用意されています。フォント、フォント サイズ、背景色は、読者が読みやすいように調整できます。
記事を読むには:
- 記事の左端にある [リーダー] ボタンをクリックします。スマート検索フィールド (アドレス バーまたは検索フィールドとして使用)。
注: このボタンは、Reader が表示できる記事がある場合にのみ表示されます。
画像クレジット: support.apple.com
- 右端にある文字ボタンをクリックすると、フォント、形式、背景、フォント サイズを変更できます。スマート検索フィールド。
- リーダーの使用を停止する場合は、Esc をクリックします。
2. Spotlight の候補
検索フィールドに入力するたびに、Safari は選択したデフォルトの検索エンジンからの候補を表示します。さらに、キーワードに関連するニュース記事、ウィキペディアの記事、地図、連絡先詳細などのお気に入り、ブックマーク、スポットライトの提案を照合して、ウェブ エクスペリエンスをカスタマイズして高速化します。
こちらもお読みください: すべてを失ったMac の Safari ブックマーク?それらを復元する方法は次のとおりです。
3.ツールバーをカスタマイズする
好みに応じて Safari ツールバーをカスタマイズできます。必要がなければ、デフォルトのツールバーアイコンを削除することもできます。ツールバーを右クリックし、「ツールバーのカスタマイズ」を選択するだけです。ここで、必要に応じてアイコンを追加または削除できます。
4. URL を開かずに表示
Google Chrome と Mozilla Firefox では、検索結果でカーソルを置くだけで Web サイトの URL が表示されます。それは便利ではありませんか?確かにそうですし、Safari ブラウザでもそれができます。ただし、この機能はデフォルトでは無効になっています。この機能を有効にするには、[表示] -> [ステータス バーの表示] に移動する必要があります。
5.タブ間での検索
ブラウジング中や作業中に、多くのタブを開いてしまうことがあります。 Safari では、関連するタブがタブ スイッチャー ページにきちんとスタックされます。あなたがいるとき ページですべてのタブ間を検索するには、Ctrl キーと F キーを押します。
6.プライバシー オプション
Safari ブラウザであなたを追跡するために使用される可能性のある Web データを削除してブロックすることは良い習慣です。環境設定を変更するには、設定を変更する必要があります。 Safariの設定 -> プライバシーに移動します。 Web サイト、サードパーティ、広告主が Cookie やその他の Web サイト データを Mac に保存することをどの程度制限するかを選択できます。常にブロック、現在のウェブサイトからのみ許可、アクセスしたウェブサイトから許可、常に許可などのオプションが表示されます。
7.通知ポップアップをオフにする
特定のウェブサイトにアクセスすると、必ずポップアップや通知が表示されることにお気付きかもしれません。 Web サイトにアクセスするたびにリクエストを拒否するのは非常に面倒です。
この機能を完全に無効にできたら、とても便利だと思いませんか?
それができます。 Safariの「設定」ページをクリックし、「通知」をクリックします。ページの下部にある [Web サイトにプッシュ通知の送信許可の要求を許可する] オプションのチェックを外します。
8.お気に入りの編集
Safari のスタート画面には、いくつかの Web サイトのリンクが表示されます。 [お気に入り] と [よくアクセス] という 2 つの異なるセクションがあります。保存したお気に入りの Web サイトの Web アドレスを簡単に変更/編集できます。お気に入りリンクを右クリックし、それに応じて編集するオプションを選択します。
9.ピクチャー・イン・ピクチャー
ピクチャー・イン・ピクチャーは、ビデオを常に見るのが好きな人のために追加された最新かつ最高の機能の 1 つです。他の仕事をしながら YouTube 動画を視聴できるなんて、まさに夢のようなことです。両方のことを同時に行うには、次の手順を実行する必要があります。YouTube ビデオを開き、ビデオ プレーヤーを 2 回右クリックし、[ピクチャ イン ピクチャを入力] を選択します。
10.プラグインの管理
Safari には、拡張機能がリソースとバッテリー電力を浪費しないようにするための巧妙なトリックがあります。 Safari 設定 > セキュリティに移動
関連記事: iPhone ユーザーは気をつけてください、Safari はランサムウェアの攻撃対象です。新しい隠れ家
11.タブをミュート
ブラウザで複数のタブを開いているときに、突然不要なビデオが再生され始め、どのタブに移動すればよいのか見当もつかないとき、イライラしませんか? Safari が再生中のタブにタグを付けるため、それはもう必要ありません スピーカーアイコン付きのオーディオ。ビデオがどのタブで再生されているかに関係なく、スマート検索フィールド (URL バー) にスピーカー アイコンが表示されます。クリックすると、すべてのタブを一度にミュートできます。
これらは、Safari での作業をこれまでよりずっと簡単にするいくつかのヒントとコツです。
さらに詳しい技術については、このスペースをご覧ください。最新情報を入手してニュースレターに登録してください!
読み取り: 0