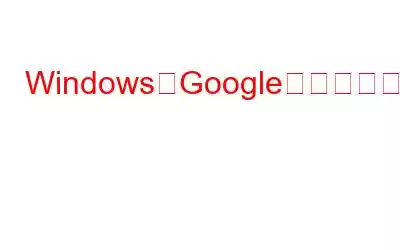最も人気のあるクラウド ストレージ オプションの 1 つは Google ドライブです。最大の特徴は、リアルタイムでファイルを同期し、変更をすべてのデバイスに即座に反映できることです。ただし、ドライブの同期機能が故障すると、新しくアップロードしたファイルの一部を取得できない可能性があります。
インターネット接続の遅さは、同期の問題の多くの原因の 1 つである可能性があります。ただし、他にもたくさんあります。 Windows でファイルを管理するために Google ドライブにアクセスする際に問題が発生した場合は、この記事を読み続けて、推奨される回避策を確認してください。
こちらもお読みください: Google ドライブにサインインしていませんというエラーを修正する方法
Windows で同期していない Google ドライブを修正する方法
こちらもお読みください: アクセス方法Google ドライブ ファイルをオフラインで使用する
1.コンピュータを再起動します:
Windows プログラムの起動の失敗や PC 画面のフリーズなどの Windows エラーを修正するための最良かつ最も効果的な手法は、再起動によって修正できます。さらに、再起動すると、オンライン ストレージ サービス、つまり Google Drive や OneDrive との同期の問題を解決できる場合があります。
ステップ 1: Windows アイコンをクリックしてから、電源ボタンをクリックします。
ステップ 2: 最後に、 PC を再起動し、「再起動」をクリックします。
ステップ 3: コンピュータが完全に起動したら、デスクトップ用 Google ドライブを使用してファイルをダウンロード/アップロードしてみてください。
こちらもお読みください: Google ドライブのコピー作成が機能しない問題を解決する方法またはスタック
2.一時ファイルを削除する:
Google アカウントを再接続すると、通常、同期の問題は解決します。ただし、Windows 一時ファイルが削除されない場合は、同期の問題を解決する別の方法になります。 Windows は、すべてのコンピューター プログラムが中断されることなく実行されるようにするために、一時ファイルを作成します。ただし、これらのファイルが破損すると、Windows アプリケーションが奇妙な動作をし始め、正常に機能しなくなります。破損したファイルをすべて削除し、いくつかの一般的な同期の問題を修正する最善の方法は、一時ファイルをクリーンアップすることです。この作業には、最高の PC 最適化ソフトウェアが役立ちます。
Advanced System Optimizer を使用する
Advanced System Optimizer は、Windows 用の驚くべき完全な最適化ツールです。パソコン。これは、Windows OS 内の問題を修正するための多くのモジュールで構成されており、ユーザーが一時ファイルやジャンク ファイルを削除するのに役立ちます。また、ブラウザーの Cookie とキャッシュを削除するのにも役立ちます。このアプリを使用してさまざまな種類の一時ファイルをすべて削除したら、Google ドライブが同期していないかどうかを確認できます。 この問題は解決されました。
こちらもお読みください: Google ドライブで「ファイルをプレビューできませんでした」エラーを修正する方法
3.必要なファイル同期権限を確認します:
ファイル/フォルダーをクラウド サービスにダウンロードおよびアップロードするだけでなく、Google ドライブを使用して共有時に他の人のファイルにアクセスできます。ただし、ドライブ経由でファイルを転送する前に、送信者は必要な権限を提供する必要があります。その結果、共有ファイルを同期しようとすると、必要な権限がない可能性があります。次に、[アクセスをリクエスト] をクリックするか、ファイルの所有者に許可をリクエストする必要があります。
トラブルシューティングの場合、ファイルが自分のものである場合は、Google ドライブ フォルダを切り替えることができます。これを行うには、Google ドライブの設定を開き、「Google ドライブのストリーミング場所」という見出しの下にある選択肢のリストからフォルダーを選択します。表示されるダイアログ ボックスで、[今すぐ再起動する] を選択して、変更が適切に実装されたことを確認します。
こちらもお読みください: Google ドライブの「接続を拒否されました」エラーを修正する方法
4.同期の問題に対するその他の解決策:
最終手段として、次のトラブルシューティング手順を使用して Windows 同期エラーを修復します。
起動時に Google ドライブが起動できるようにします: Google ドライブの設定に移動します。
ドライブのストレージを確認する: Google ドライブは通常のユーザーに 15 GB のスペースしか提供しません。ストレージ制限により、クラウド ストレージが制限されている場合は、新しいファイルをアップロードできない場合があります。
同期オプションを変更する: 同期オプションを変更すると、Google ドライブはファイルを同期しなくなります。ファイル。 Google ドライブの [設定] (歯車) ボタンをクリックし、[同期の再開] を選択して元に戻します。
こちらもお読みください: Google ドライブでファイルをパスワード保護する方法
最後の言葉
ファイルをクラウド ドライブに保存し、複数のプラットフォーム間ですべての同期を維持するための最良のオプションは、間違いなく Google ドライブです。ただし、偶然に同期の問題が発生すると、エクスペリエンスが完全に破壊されます。最大の問題は、最も重要なのは、ファイルにアクセスできないことです。
Windows マシンは同期の問題を最終的に解決した可能性があります。ただし、これはどのオンライン ブラウザでも発生する可能性があります。このような同期の問題の最も一般的な原因は、Google アカウントまたは Google ドライブの設定です。したがって、不正なチャを行うことは控えるべきです。
ご質問やご提案がございましたら、下のコメント欄でお知らせください。喜んで解決策を提供させていただきます。私たちは、一般的な技術関連の問題に対するアドバイス、トリック、解決策を頻繁に公開しています。 Facebook、Pinterest、YouTube、Instagram、Twitterでも私たちを見つけることができます。 、Flipboard。
推奨読書:
- Google ドライブを使用してクラウド ストレージの重複をスキャンする方法ファイル
- Google ドライブで重複した写真を見つける方法
- Windows コンピュータから Google ドライブをアンインストールする方法
- Google ドライブ内のファイルを移動して転送する方法別のアカウントですか?
- Google ドライブから完全に削除されたファイルを復元する方法
読み取り: 0