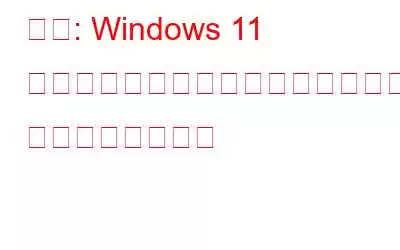最近 Windows 11 にアップグレードしましたか?デスクトップのアイコンが消えてしまったのでしょうか?心配しないで!これはごく自然なことであり、ユーザーから最もよく報告される問題の 1 つです。空白のデスクトップ画面が気になる場合は、いくつかの簡単な手順に従って、消えたデスクトップ アイコンを簡単に戻すことができます。
画像ソース: Creative Bloq
この投稿では、「Windows 11 にアップグレードした後にデスクトップ アイコンが消えた」問題を解決できる一連の解決策をリストしました。
どうぞ!
Windows 11 へのアップグレード後に消えたデスクトップ アイコンを修正する方法
方法 1: デスクトップ アイコンを有効にする
消えたデスクトップ アイコンを戻すための最も効果的なハックの 1 つは、「表示」コマンドを使用することです。
空白のデスクトップの任意の場所を右クリックし、表示を選択して、「デスクトップ アイコンを表示」オプションをタップします。以上です!すべての非表示アイコンがすぐにデスクトップに表示されます。
こちらもお読みください: Mac デスクトップでデスクトップ アイコンを表示または非表示にする簡単な方法
方法2: デスクトップ アイコンの設定を管理する
Windows 11 にアップグレードした後に、ごみ箱やこの PC などの基本的なデスクトップ アイコンが表示されなくなった場合でも、次のことを試すことができます。
タスクバーにある Windows アイコンをタップし、「設定」を選択します。
左側のメニュー ペインから「個人用設定」セクションに切り替えます。下にスクロールして、「テーマ」をタップします。
画像ソース: Guiding Tech
テーマセクションで、「デスクトップアイコン設定」オプションをタップします。 。デスクトップに追加するすべてのアイコンをオンにして、[適用] ボタンをクリックします。
方法 3: ファイル エクスプローラー アプリを再起動します。
表示できない場合Windows 11 にアップグレードした後にデスクトップ アイコンを表示できない場合は、次のことを試してみてください。
タスクバーに配置された検索アイコンをタップし、「タスク マネージャー」と入力して Enter キーを押します。
タスク マネージャー ウィンドウで、「プロセス」タブに切り替えます。
アクティブなプロセスのリストを下にスクロールして、「ファイル エクスプローラー」を見つけます。見つけたら、それを右クリックして「再起動」ボタンを押します。
完了したらデバイスを再起動します。
こちらもお読みください: デスクトップ アイコンが表示されないWindows 10、8、7?修正を見つける
方法 4: SFC スキャンを実行する
システム ファイル チェッカーは、破損したシステム ファイルと設定をスキャンして修正する組み込みの Windows ユーティリティです。 SFC com を実行するには Windows 11 でコマンドを実行するには、次の簡単な手順に従ってください。
タスクバーにある検索アイコンをタップし、「コマンド プロンプト」と入力して、「管理者として実行」オプションを選択します。
コマンド プロンプトが管理者モードで起動したら、次のコマンドを入力して Enter キーを押して実行します。
sfc/scannow
コマンドが完了するまで待ちます。 。スキャン後にデバイスを再起動し、問題が解決したかどうかを確認します。
こちらもお読みください: これらのトリックを使用して Windows 10 デスクトップをオーバーホールします。
方法 5:グループ ポリシー エディターを変更する
Windows + R キーの組み合わせを押し、「Gpedit.msc」と入力して Enter キーを押し、ローカル グループ ポリシー エディターを起動します。
グループ ポリシー エディター ウィンドウで、次のフォルダーの場所に移動します。
ユーザーの構成 > 管理用テンプレート > デスクトップ。
デスクトップ フォルダーで、 「デスクトップ上のすべての項目を非表示にして無効にする」サービスの場合。ダブルタップしてこのファイルを設定します。次に、このサービスがデフォルトで有効になっているかどうかを確認します。
方法 6: タブレット モードに切り替える
タブレット モードでは、ウィンドウ上でのデスクトップ アイコンの配置方法の設定が変更されます。そこで、Windows PC をタブレット モードに切り替えることで、「デスクトップ アイコンが消えた」問題を解決する簡単なハックをもう 1 つ紹介します。
画像ソース: Make Use Of
注: Windows には専用のタブレット モードはありません。タッチスクリーン機能を備えた特定のデバイスのみがタブレット モードに切り替えることができます。したがって、タッチスクリーンをサポートする Windows デバイスを所有している場合は、このハックを試してみることができます。
設定アプリを起動し、「システム」に切り替えます。 「ディスプレイの向き」オプションをタップして、「回転ロック」を有効にします。
回転ロックを有効にした後、ディスプレイの向きとして縦または横の設定を選択できます。
こちらもお読みください: デスクトップ ウィンドウ マネージャーの CPU 使用率の高さ (DWM.exe) を修正する方法
方法 7: グラフィック ドライバーを更新する
Windows + R キーの組み合わせを押します。 [ファイル名を指定して実行] ダイアログ ボックスを開くには、テキスト ボックスに「Devmgmt.msc」と入力し、Enter キーを押します。
デバイス マネージャー ウィンドウで、[ディスプレイ アダプター] をタップします。グラフィック カードを選択し、右クリックして [ドライバーの更新] をタップします。
ウィザードに表示される画面の指示に従って、お使いのコンピューターにインストールされているグラフィック ドライバーを更新します。 Windows PC。
デスクトップ アイコンの問題を修正する方法に関する最後の言葉 Windows 11 へのアップグレード後に表示される
デスクトップ アイコンは、Windows の操作を簡単かつ楽しくするのに役立つ最も重要な機能の 1 つです。 「Windows 11 にアップグレードした後にデスクトップ アイコンが消えた」問題を解決するためのこれらのシンプルかつ効果的な方法。したがって、古いデスクトップ アイコンが見つからない場合は、上記のいずれかの方法に従って、見つからないアイコンを取得してデスクトップをカスタマイズできます。
ソーシャル メディア – Facebook、Instagram、YouTube でフォローしてください。 。
読み取り: 0