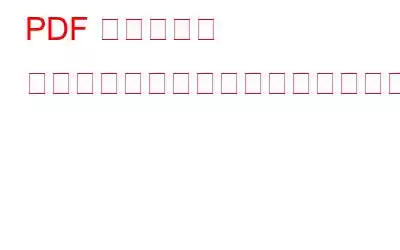デジタル時代では、職場のペーパーレス化が進み、単に PDF を閲覧するだけではないツールを使用することが重要です。このような状況ではPDF エディタが大きな変革をもたらす可能性があります。表示、作成、編集、整理、注釈付け、セキュリティ保護など、PDF を使用した生活をシンプルにし、生産性を次のレベルに引き上げる多くのタスクを実行するのに役立ちます。
この投稿の内容では、Systweak PDF Editor のようなツールが PDF を分類し、ペーパーレス化にどのように役立つかについて説明します。
Systweak PDF Editor がペーパーレス化に役立つ 7 つの方法。
1.注釈とマークアップ
貴重な情報を追加したり、特定の部分を強調表示したり、メモを書きたい場合もあります。私たちはペーパーレス化について話しているので、最初に印刷アウトしてから物理的なペンや蛍光ペンを使用してこれらの作業を行うことは望ましくありません。
Systweak PDF Editor を使用すると、PDF に注釈を付けることなく簡単に注釈を付けることができます。あらゆる面倒なこと。冗長だと思われる部分を強調表示したり下線を引いたり、取り消し線を引いたり、他の要素を追加したりできます。
2.ドキュメントに電子署名する
PDF を手に入れたら、頻繁にドキュメントに署名する必要があると感じるかもしれません。もちろん、文書を印刷して署名する作業に戻る必要はありません。代わりに、PDF にデジタル署名できます。また、Systweak PDF Editor を使用している場合は、他のアプリケーションを使用する必要はありません。 Systweak PDF Editor を使用して PDF ドキュメントに署名するには –
ステップ 1 – PDF に署名をクリックします。
ステップ 2 – デジタル署名する PDF ドキュメントを開きます。
ステップ 3 – 上部の をクリックします。 PDF に署名する
ステップ 4 – 署名を描くかアップロードできます。前者の方法は、例えばペンタブを使用する場合に使用できます。完了したら、[適用] をクリックします。
ステップ 5 – これで、任意の場所に署名を配置できます。それだけではなく、以下に示すようにハンドルを使用して電子署名のサイズを変更することもできます。
PDF にデジタル署名する別の方法があります。
PDF に電子署名する理由ドキュメントデジタル署名が有益である理由をいくつか示します。
- どこからでも PDF にリモートで署名できます。
- 誰が PDF に署名したかの監査証跡を維持します。署名者を確認する必要がある場合に最適です。
- 電子署名は高度な暗号化とセキュリティを使用します。
- 印刷用紙、輸送などの環境とコストを節約します。
- 多くの国では、電子署名には法的拘束力があります。 .
3. OCR 手書き PDF ドキュメント
手書きドキュメントを PDF 形式で保存したとします。 Systweak PDF Editor で開くとすぐに、OCR を実行するかどうかを選択できます。これを行うには、[ツール] をクリックし、[OCR の実行] を選択します。これにより、以下のスクリーンショットに示すように、PDF 内のコンテンツが検索および選択可能になります。
4. PDF の分割と結合
複数の PDF を確認した後、一部の PDF を 1 つの PDF に結合できることに気づいたり、逆に 1 つの PDF を別々の PDF に分割したりしたい場合を想像してください。 Systweak PDF Editor は両方の機能を提供します。
複数の PDF ファイルを 1 つに結合したいとします –
ステップ 1 – > [PDF を結合] オプションをクリックします
ステップ 2 – [ファイルを追加] をクリックして、必要な PDF ドキュメントを追加します。 1 つの PDF ドキュメントに結合し、[開く] をクリックします。
ステップ 3 – 必要に応じて設定を調整します。明らかなように、ファイルを簡単に追加または削除できる方法で PDF も整理されます。
ステップ 4 – PDF を確認したらマージする内容と設定を変更し、出力場所を選択して、[マージ
] をクリックします。5. PDF をさまざまなファイル形式に変換
文書のデジタル化は、ペーパーレス文書を PDF に変換するだけで終わりません。テキスト編集のために PDF を Word に変換したり、PDF を Excel に変換したりすることもできます。
Systweak PDF Editor を使用すると、PDF ドキュメントを Word、Excel、Powerpoint、さまざまな画像形式などの複数のファイル形式にバッチ変換できます。
アーカイブ用に PDF を PDF/A に変換
形式の変更や損失のリスクを避けてドキュメントを長期間保存するためにアーカイブする必要がある場合Systweak PDF Editor は、ドキュメントをさまざまな PDF/A 形式に変換するのに役立ちます。
6. PDF を保護する
ペーパーレス化し、文書を PDF に変換してデジタル化する場合、文書の保護を考慮することも重要です。 PDF には機密情報が含まれている可能性があります。 Systweak PDF Editor は、PDF ドキュメントのセキュリティを強化できるさまざまなセキュリティ機能を提供します。
– PDF をパスワードで保護でき、必要なときにパスワードを削除することもできます。
– 機密性の高いテキストまたは画像を編集または黒塗りします。ファイルを保存すると、この操作は元に戻せないことに注意してください。
7. PDF を圧縮する
最後に重要なことですが、ペーパーレス化を推進し、すべてのドキュメントを PDF に変換した後、それらのドキュメントをさまざまなプラットフォームで共有したい場合があります。ここで、多くのプラットフォームには PDF をアップロードする際に従う必要があるサイズ制限があることに注意することが重要です。たとえば、メールで送信するために PDF を圧縮する必要がある場合があります。
Systweak PDF Editor を使用すると、この作業が簡単に行えます。必要なのは –
ステップ 1 – インターフェースから [圧縮] をクリックします。
ステップ 2 – 品質に応じてファイル サイズをどの程度削減するかを選択します。
ステップ 3 – 出力フォルダーを選択し、 をクリックします。右下にある [圧縮] ボタンをクリックします。
手間をかけずにペーパーレス化を実現しましょう!これらの 7 つのヒントを試してみてください。ペーパーレス化してドキュメントを PDF に変換するプロセスをもっと楽しんでください。この投稿が役に立ち、PDF ドキュメントの扱い方の生産性が向上した場合は、以下のコメント セクションでぜひお知らせください。また、PDF ドキュメントを巧みに管理するためにワークフローに組み込むこのようなユニークな方法についても知りたいと考えています。ソーシャルメディアで私たちをフォローしてください – .
読み取り: 11