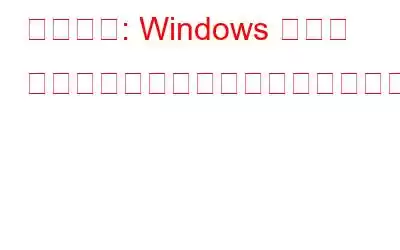私たちは皆、PC に保存された何千もの写真や画像を閲覧するのが大好きです。しかし、私たちの多くは Windows フォト ビューアーとして知られる Microsoft Windows のデフォルト アプリケーションを使用しています。画像を表示する基本的な機能を備えた優れたアプリケーションですが、多くのユーザーは「Windows フォト ビューアーはこの画像を開けません」というエラーに直面しています。このブログでは、Windows 10 で写真が開かないときに実行する手順を説明します。
Windows フォト ビューアーでこの画像を開けない場合の解決方法
いくつかの手順があります。この問題を解決し、Windows 10 フォトが開かず、写真を表示できない問題を解決するために実行できる基本的なトラブルシューティング手順。
別の画像ビューアを使用しても、「Windows フォト」の問題は解決されません。代替手段を提供しているだけなので、 閲覧者はこの画像を開けません。ただし、すぐに特定したいものがある場合は、その画像またはいくつかの画像をペイント 3D、切り取りとスケッチ、写真などの他のアプリ、または Google Chrome などのブラウザ アプリで開くことをお勧めします。緊急の場合にこれを試す手順は次のとおりです。
ステップ 1: 画像を右クリックし、コンテキスト メニューから [プログラムから開く] を選択します。
ステップ 2: 表示されたリストから他のアプリを選択するか、「別のアプリを選択」をクリックして、ここにリストされていないアプリの実行可能ファイルを選択できます。
ステップ 3: 適切なアプリがない場合は、[ 開く方法] のオプションから [Microsoft Store を検索] をクリックします。 メニューをクリックし、Microsoft Store からアプリをインストールします。
ただし、これは単なる一時的な代替手段であり、「Windows フォト ビューアーでこの画像を開けません」という問題を解決したい場合は、
方法 1: フォト ビューアーを更新する
Windows OS では、新しい機能を導入することでバグを修正したり、その他の問題を修正したりするための定期的な更新が提供されます。特徴。 Microsoft のデフォルト アプリのオペレーティング システムで問題が発生した場合は、それらを更新できます。手順は次のとおりです。
ステップ 1: キーボードの Windows + I を押して、[Windows の設定] ボックスを開きます。
ステップ 2: オプションのリストから [アップデートとセキュリティ] をクリックします。
ステップ 3: 最後に、[アップデートの確認] ボタンをクリックして、プロセスは完了します。
注: お使いのコンピュータは 何度か再起動する必要があるため、アップデートを開始する前にすべての作業を保存することをお勧めします。
プロセスが完了したら、手動で再起動して、Windows 10 でフォトが開かないというエラーが発生したかどうかを確認してください。
方法 2: 暗号化をオフにする
多くのデバイスから写真をインポートしている場合、画像を暗号化するアプリやデバイスがいくつかあります。何らかの理由で画像が暗号化されている場合、Windows フォト ビューアーで画像を開けなくなる可能性が十分にあります。この問題を解決する手順は次のとおりです。
ステップ 1: 画像を右クリックし、コンテキスト メニューから [プロパティ] を選択します。
ステップ 2: [全般] タブで、[詳細設定] オプションをクリックします。
ステップ 3 : 次に、[コンテンツを暗号化してデータを保護する] の横のボックスのチェックを外します。
ステップ 4: [OK] をクリックして再起動します。 Windows フォト ビューアーを使用して、Windows 10 のフォトが開かない問題が解決されたかどうかを確認します。
方法 3: 画像を修復する
画像: Stellarinfo一部の画像が開けないもう 1 つの理由Windows フォト ビューアーでエラーが発生するのは、画像が破損している可能性があります。この場合、まず写真修復ソフトウェアを使用して画像を修復する必要があります。画像を修復するアプリケーションは数多くありますが、それぞれに異なる機能があります。そのような完全なツールの 1 つが、JPEG や RAW 画像をカメラから直接修復できる Stellar Photo Repair です。このアプリケーションは、壊れた画像、ピクセル化された画像、粒子の粗い画像、および非常に帯状の画像を修正します。
方法 4: 別の形式に変換する
Windows フォト ビューアーは間違いなく写真を表示するための優れたアプリケーションですが、そうではありません。いくつかの珍しい写真形式をサポートしています。これが、一部の写真を開いているときにアプリで「Windows フォト ビューアーはこの画像を開けません」 エラーを表示する理由です。任意のオンライン写真コンバータを使用して、画像を JPEG、BMP、PNG TIFF などの一般的な形式に変換できます。
ボーナス ヒント: 重複した写真を削除します
これで、画像の表示に関する問題は解決しました。問題は解決されました。重複した画像、類似した画像、またはほぼ同一の画像に対する簡単な解決策を確認してみましょう。写真がデジタル化されるにつれ、誰もが自分の中に隠れていた写真家を解放し、スマートフォンで複数の写真をクリックして時間を費やしています。その結果、どの PC にも重複した類似の画像が数百枚も蓄積されます。類似したものやほぼ同一のものをすべて手動で削除することは不可能であり、この要件は マウスを数回クリックするだけで限られた時間でこの問題を修正できるスマートなアプリケーションが必要です。
すべての重複を削除し、常に持っていたが占有されていた不要なストレージ スペースを提供するソフトウェア、Duplicate Photos Fixer Pro を紹介します。画像。 Duplicate Photos Fixer Pro を世界最高の重複写真修正アプリにする機能をいくつか紹介します。
比較モード。 Duplicate Photos Fixer Pro は、完全一致 (ソーシャル メディア画像に使用) と類似一致 (カメラ画像に使用) という 2 つの異なるスキャン モードを提供します。
異なる一致レベルです。このアプリケーションを使用すると、ユーザーは GPS 位置、ビットマップ サイズ、時間間隔などから写真を比較するさまざまな方法を選択できます。
外部ディスクをサポートします。 重複した写真 Fixer Pro はスキャンして比較できます。
重複を自動マークします。 画像がスキャンされて比較されると、重複した画像や画像を素早く選択するのに役立つ自動マークのオプションがあります。
使いやすいです。 Duplicate Fixer Pro は、複雑なオプションがなく、誰でも使用できる使いやすいソフトウェアです。誰でも実行でき、すぐに結果が得られる簡単な手順が含まれています。
解決に関する最後の言葉: Windows フォト ビューアーでこの画像を開けません上記のさまざまな方法は専門家によって推奨されており、試行されています。 Windows フォト ビューアーでこの画像を開けないというエラーを修正するためにテストされました。特定のメソッドの手順を実行して問題が解決したら、残りのメソッドは無視してかまいません。重複写真に関する限り、Duplicate Photos Fixer Pro は、シンプルかつ迅速に使用できる最高の重複画像検索アプリケーションです。ソーシャルメディアで私たちをフォローしてください – .
読み取り: 0