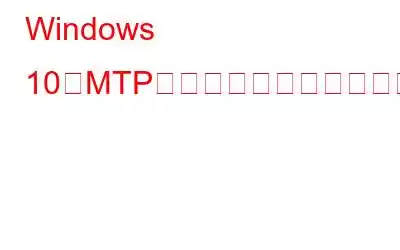Windows 10 のアップデートが公開されて以来、同社はユーザーに最新バージョンにアップグレードするよう促し続けてきました。ユーザーは、システム化された UI による、より優れた、より高速で信頼性の高いエクスペリエンスという約束に魅了されました。ただし、以前のバージョンからアップグレードしようと考えていた人は、特定のバグや問題に直面する必要がありました。一般的な問題の中でも迷惑な問題の 1 つは、PC 接続時の MTP 接続の問題です。
この問題を目撃した後、ユーザーは (USB 経由で適切に接続された後) 携帯電話からファイルを転送できなくなりました。同じ問題に直面している場合は、このガイドに従って、Windows 10 での MTP 接続の問題を解決するための即時解決策を入手してください。
Windows 10 で MTP が機能しない問題を修正する方法 – 基本的な方法
高度なソリューションに進む前に、確認する必要があることがいくつかあります。
1.デバイスは MTP と互換性がありますか?
デバイスでメディア転送プロトコル サービスを初めて使用しようとしている場合。デバイスが MTP をサポートしていることを確認してください。ほとんどの電話機には対応していますが、古いハンドセットを使用している場合は、携帯電話のモデル番号を使用するか、電話機のマニュアルブックで MTP の互換性を確認する必要があります。
2.デバイスが互換性テストに合格した場合、MTP 用にデバイスが正常にセットアップされました。
携帯電話を PC に接続する際には、必ずデバイスの MTP 機能を選択してください。 USB 経由で携帯電話を PC に接続するとすぐに、MTP オプションを選択するためのポップアップがスマートフォンに表示されます。
3.別のポートまたはケーブルで接続を確立する
障害のあるポートまたは USB ケーブルを介して接続を確立しようとしている場合、これが原因で Windows 10 で MTP 接続の問題に直面している可能性があります。そのため、別のポートに接続するか、別のケーブルを使用してスマートフォンを MTP に接続してみてください。 Windows 10 および 7 で USB ポートを有効/無効にする方法に関する以前のガイドを見逃した場合は、ここのリンクを確認してください。
4. MTP を手動で有効にする
携帯電話メーカーごとに、MTP 機能を有効にするための手順が異なります。したがって、製造元に正しい方法を確認し、必要に応じて MTP を手動で有効にしてください。
5. USB デバッグ モードを有効にする必要があります
スマートフォンを MTP で動作させるには、USB デバッグ モードが有効になっていることを確認してください。これは、必要に応じて手間をかけずに問題のトラブルシューティングを行うのに役立ちます。 USB デバッグ機能は初めてですか? ch ここで詳細なガイドをご覧ください。
どのヒントも MTP が動作しない問題の解決に役立たない場合は、次の回避策を 1 つずつ実行して、何がうまくいくかを確認する必要があります。
Windows 10 で MTP が機能しない問題を修正する方法 – 高度な方法
ここでは、Windows 10 で MTP 接続の問題を排除するために試せる 4 つの素晴らしい修正方法を紹介します。
方法 1 - MTP USB ドライバーを更新する (推奨)
関連するデバイス ドライバーが既にデバイスにインストールされているが、ファイルをデバイスに転送できる場合は、ドライバーを更新する必要があります。 Windows 10 での接続問題の原因となる MTP USB ドライバーがコンピューターに破損、欠落、または欠陥がある可能性があります。Windows 10 でドライバーを更新する方法は複数あります。ただし、最も簡単で安全な方法は、Windows 10 でドライバーを更新する方法です。 Smart Driver Care を使用すると、適切なドライバーが得られます。
ステップ 1 - Windows にドライバー アップデーター ユーティリティをインストールした後、起動します。
ステップ 2 - 登録済みバージョンを使用して、[スキャン開始] ボタンをクリックします。
無料版では、毎日 2 つのドライバーを更新できます (のみ)。 ;
ステップ 3 - 問題のあるドライバーのリストが画面に表示されたら、[すべて更新] ボタンをクリックすると、手間をかけずにドライバーを自動的に一括インストールできます。
コンピュータが正しく動作し、最新のドライバー バージョンが起動したら、MTP 接続の問題が即座に解決されることを願っています。
方法 2 - コマンド プロンプトを使用する
コマンド プロンプトを使用して MTP を有効にすることもできます。プロセスは簡単で、MTP 機能をアクティブにするための技術的なスキルは必要ありません。
ステップ 1 - 管理者としてコマンド プロンプトを実行します。
ステップ 2 - コマンド プロンプト ウィンドウが開いたら、次のコマンド ラインを入力します。
net localgroup Administrators local service /add
ステップ 3 - Enter ボタンを押してコマンドを実行し、MTP が起動して正常に実行されているかどうかを確認します。
ウィンドウを閉じて、MTP 接続の問題を再度確認します。これで問題が解決しない場合は、次の回避策を実行してください。
方法 3 - wpdmtp.inf ファイルをインストールする
wpdmtp.inf ファイルは、コンピュータ上にすでに存在するものです。 Windows 10 で MTP 接続の問題が発生した場合は、以下の手順に従うだけで正常にインストールできます。
ステップ 1 - に移動します。 この PC を開くか、[マイ コンピュータ] > [C: ドライブ] > [Windows] フォルダを見つけて開きます。
ステップ 2 - INF サブフォルダーを見つけて開きます。 wpdmtp という名前のファイルを見つけます。 inf
ステップ 3 - ファイルを右クリックして、[インストール] ボタンを押します。
ステップ 4 - インストール後に PC を再起動してプロセスを完了します。
これにより、Windows 10 で MTP が機能しない問題が自動的に解決されるはずです。そうでない場合は、次の回避策に進んでください。
方法 4 - メディア フィーチャー パックをインストールする
コンピュータでメディア フィーチャー パックが利用できない場合、MTP は正常に動作しません。 Media Feature Pack が何であるかわからない場合は、Windows Media Player などに関連するコンポーネントが含まれていることにご注意ください。したがって、バージョンを KB3010081 に更新する必要があります。KB3010081 は、Microsoft の Web サイトからダウンロードできます。さらに進むには、.exe ファイルをインストールして実行するだけです。変更を適用するには、必ずコンピュータを再起動してください。
以上です。このガイドでは、スマートフォン デバイスとカメラを接続しようとしているユーザー向けに、Windows 10 での MTP 接続の問題を解決する方法を説明しました。前述の回避策のどれが問題の解決に役立ったかをお知らせください。以下のコメント セクションに提案を投稿してください。
おすすめの記事: Windows 10 でスタート メニューの検索が機能しない問題を解決する方法? Windows 10 で 2 本指スクロールが機能しない Windows 10 でマイクが機能しません。問題を解決するにはどうすればよいですか? Windows 10 ファイルエクスプローラーが機能しない?直し方?読み取り: 0