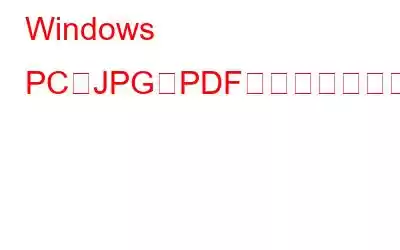JPG を PDF に変換する理由はさまざまです。たとえば、既存の PDF ページの間に JPG 画像を追加することができます。それとは別に、スキャンしたページは読書には適していないため、スキャンしたページを JPG に変換したい場合もあります (講義ノートや重要な文書のページをスキャンする場合など)。これらのページを PDF 形式に変換できます。
その方法をお知りになりたいですか?ここでは、JPG を PDF に変換する最良の方法をいくつか紹介します。
作業中に、PDF マネージャーの使用を検討してください。 Advanced PDF Manager などの PDF 管理ツールは、次のようなタスクに役立ちます。● PDF ファイルの結合。
● PDF ファイルの分割。
● 向きの変更
● PDF ページの記録。
● PDF ドキュメント/ページの追加と削除。
その他。
Advanced PDF Manager の詳細なレビューをご覧ください。この素晴らしい PDF 管理ソフトウェアの機能について詳しく説明しています。
Advanced PDF Manager の使用方法
上記のシナリオのコンテキストでは、JPG を PDF に変換したと仮定しますが、現在、2 つのタスクが手元にあるとします。(i) 一部の PDF の方向を変更する必要がある、(ii) PDF を PDF 間に挿入するページを編集して並べ替えます。 Advanced PDF Manager がどのように役立つかを見てみましょう。まず、Advanced PDF Manager をダウンロード、実行、インストールします。
(i) 一部の PDF の向きを変更します
1. [PDF を回転] をクリックします。
2.回転したい PDF を選択します。
3.好みの向きになるまで [回転] ボタンをクリックし続けます。
(ii) ページ間に PDF を挿入し、 並べ替えます。 >
1.任意の PDF をクリックして開きます。
2.下部にある [PDF を追加] をクリックします。
3. PDF とそのページが開いたら、ページを任意の位置にドラッグして順序を変更できます。
1.オンラインで JPG を PDF に変換
IlovePDF のようなオンライン プラットフォームを使用すると、JPG ファイルを PDF に瞬時に変換でき、他にも多くのオプションが提供されます。たとえば、画像を PDF に変換する前に、画像の余白や方向を調整したい場合があります。ILovePDF を使用すると、まさにそれが可能になります。 ILovePDF を使用して JPG を PDF に変換するには。
2.サードパーティの PDF エディタを使用して JPG を PDF に変換する
PDF ファイルを他のファイル形式に変換したり、その逆に変換できるだけでなく、PDF 編集ソフトウェア をインストールしてみてはいかがでしょうか。その逆ですが、他のいくつかの機能を実行できるようになりますか? EaseUS PDF Editor もそのようなツールの 1 つです。実行できるその他の機能は次のとおりです。
- PDF の編集、結合、圧縮、分割、作成、注釈付け。
- PDF に署名します。
- パスワードを削除および追加します。
- PDF に透かしを追加します。
- PDF を他のファイル形式に、またはその逆に変換します。
ご注意ください: EaseUS PDF Editor の試用版では、機能が制限されています。完全版は月額 29.95 米ドルで購入できます。
EaseUS PDF Editor を使用して JPG を PDF に変換する方法3. JPG を PDF に変換するには、印刷オプションを使用します。
JPG を PDF に変換するために、他の場所に移動する必要はありません。 印刷オプションを使用して JPG を PDF に変換する方法は次のとおりです。
4. Adobe Acrobat DC を使用して JPG を PDF に変換する
私たちのほとんどは、PDF の表示、編集、署名に Adobe Acrobat Reader DC を使用しています。しかし、Adobe Acrobat Reader DC を使用して JPG 画像を PDF ファイルに変換できることはあまり知られていません。 JPG 画像ファイルをドラッグ アンド ドロップするかアップロードするだけで、数秒で PDF ファイルに変換できます。
注意: JPG から PDF への変換など、Adobe Acrobat Pro のさまざまな機能は有料です。 Adobe Acrobat Pro のすべての機能を 7 日間無料で試すことができ、その後は料金が請求されます。料金は月額 19.99 米ドルからです。
まとめ
以上が、JPG を PDF に変換する最良の方法の一部でした。どれが好きですか?以下のコメントセクションでお知らせください。また、変換する必要があった場合、その理由も教えてください。このようなコンテンツをもっと知りたい場合は、WeTheGeek を読み続けてください。ソーシャルメディアで私たちをフォローしてください – .
読み取り: 0