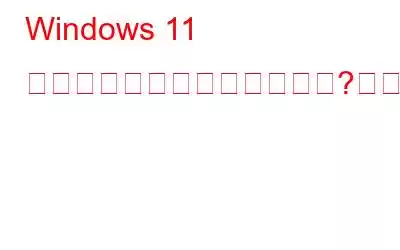Windows 11 には、インターフェイス全体の外観を簡単に刷新できる、さまざまな目を引くテーマが満載されています。テーマを設定すると、Windows の外観と操作性に個人的なタッチが加わり、視覚的なエクスペリエンスも向上します。テーマは、背景画像、ウィンドウの色、サウンドなどをカスタマイズして、PC を目立たせることができます。
Windows 11 でテーマを設定するには、次の手順を実行する必要があります。設定アプリを起動して、スイッチを切り替えます。左側のメニューペインから「個人用設定」セクションに移動します。次に、「テーマ」を選択します。
ここで、デバイスの現在のテーマを変更し、Windows 11 デバイスのビジュアルを変更できます。
「テーマが同期しない問題」でお困りですか? Windows 11 ではテーマを切り替えることができません。問題は解決しました。この投稿では、この問題を素早く解決できる解決策を多数リストしました。
修正: Windows がこのテーマ内のファイルの 1 つを見つけることができないという記事もお読みください。
Windows がデバイス上のテーマを同期できないのはなぜですか?
「Windows 11 でテーマが同期しない」というメッセージが表示されなくなるには、さまざまな理由が考えられます。問題。このエラーが発生する最も一般的な理由としては、システム ファイルの破損や設定の誤り、ディスプレイ ドライバーの古い、Microsoft アカウントが検証されていない、管理者によって同期設定が無効になっているなどが考えられます。
こちらWindows 11 でテーマが同期しない問題を解決するために使用できる簡単な解決策をいくつか紹介します。
Windows 11 でテーマが同期しない場合解決策は次のとおりです!
解決策 1: Microsoft アカウントを確認する
Microsoft アカウントが確認されていない場合、デバイスはテーマを同期できない可能性があります。したがって、Microsoft アカウントが認証されていることを確認する必要があります。その方法は次のとおりです。
Windows 11 デバイスで任意の Web ブラウザを起動します。このリンクにアクセスし、[サインイン] をタップしてアカウントにログインします。
アカウントが認証されていない場合は、Microsoft がすぐに確認を求めます。 「確認」ボタンを押してメールアドレスとアカウント情報を確認してください。 Microsoft アカウントを確認した後、マシンを再起動し、問題が解決したかどうかを確認します。
解決策 2: SFC スキャンを実行する
SFC (システム ファイル チェッカー) は Windows に組み込まれています。破損したシステム ファイルをスキャンして復元するユーティリティ。この気の利いたツールは、システムの破損を徹底的にチェックし、破損したシステム ファイルを OS に保存されているキャッシュされたコピーに置き換えます。 Windows 11 で SFC スキャンを実行するには、 次の手順に従ってください:
タスクバーにある検索アイコンをタップし、「コマンド プロンプト」と入力します。 「管理者として実行」を選択して、管理者モードで CMD を起動します。
ターミナル ウィンドウで次のコマンドを入力し、Enter キーを押して実行します。
sfc/scannow
このプロセスには少し時間がかかります。スキャンプロセスが完了するまで待ちます。 SFC スキャンが完了したら、デバイスを再起動し、設定アプリを起動して、何の障害もなくデバイスでテーマを設定できたかどうかを確認します。
こちらもお読みください: Windows 11 が暗闇でスタックするモード?これが修正です! (5 つの解決策)
解決策 3: レジストリを編集する
Windows + R キーの組み合わせを押して、[ファイル名を指定して実行] ダイアログ ボックスを開きます。 「Regedit」と入力して Enter キーを押し、レジストリ エディター アプリを起動します。
レジストリ エディター ウィンドウで、次のフォルダーの場所に移動します。
コンピューター\ HKEY_LOCAL_MACHINE\SOFTWARE\Microsoft\Windows\CurrentVersion\Policies\System
次に、「System」フォルダーを右クリックし、「エクスポート」を選択してレジストリのバックアップを作成します。
バックアップを作成した後、[システム] を右クリックし、[新規] > [D-WORD (32 ビット) 値] を選択します。
新しいファイルに名前を付けます。 「NoConnectedUser」を選択し、「値のデータ」フィールドに「0」を入力します。完了したら、[OK] ボタンをクリックします。
上記の変更を加えた後、デバイスを再起動し、問題が解決したかどうかを確認します。
解決策 4 : 設定を記憶する
設定アプリを起動し、左側のメニュー ペインから「アカウント」セクションに切り替えます。
「Windows バックアップ」を選択します。
次に、Windows がすべてのデバイス間で個人用設定を同期できるように、「設定を記憶する」オプションを有効にします。 Windows 設定の同期を維持することは、設定、パスワード、言語設定などをデバイス間で同じに保つための優れた方法です。
デバイスを再起動し、テーマを適用して、まだ設定されているかどうかを確認してください。
「Windows 11 でテーマが同期しない」問題を解決するための簡単な回避策をいくつか紹介します。これらの解決策のいずれかを使用して、この技術的な問題を解決できます。この投稿は役に立ちましたか?コメントボックスでお気軽にご意見を共有してください!ソーシャルメディアで私たちをフォローしてください – .
読み取り: 0