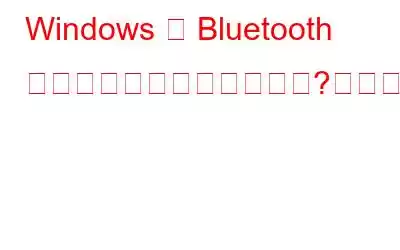Bluetooth テクノロジーのおかげで、ついに煩雑なケーブルに別れを告げることができました。そう思いませんか?デバイス間でデータを共有する場合、Bluetooth は奇跡的にうまく機能し、データをワイヤレスで安全に送信します。これは広く使用されているテクノロジーであり、スマートフォン、タブレット、ラップトップ、車のスピーカー、スマートウォッチ、その他のデバイスを含むほぼすべてのガジェットでサポートされています。
画像出典: Tech Xplore
Windows に Bluetooth ドライバーがありませんか?心配しないで。ご対応させていただきます。デバイスで Bluetooth ドライバーが見つからない場合、外部デバイスを Windows PC またはラップトップに接続できなくなる可能性があります。これは、Windows 10 デバイスと Windows 11 デバイスの両方で発生する可能性がある非常に一般的な問題です。
この投稿では、「Bluetooth ドライバーが見つからない」問題を解決できる一連の解決策をリストしました。 Windows 11/10。
始めましょう。
こちらもお読みください: PC で Windows 10 Bluetooth ドライバーを更新、インストール、ダウンロードする
解決策 1: デバイス マネージャーで Bluetooth ドライバーを確認する
そうですね、まれに Bluetooth ドライバーがデバイス マネージャーに隠れている場合があります。そうでないことを確認するには、次のことを行う必要があります。
Windows + R キーの組み合わせを押して、[ファイル名を指定して実行] ダイアログ ボックスを開きます。テキストボックスに「Devmgmt.msc」と入力し、Enter キーを押します。
デバイス マネージャー ウィンドウで、表示をタップし、「非表示のデバイスを表示」を選択します。
このオプションを有効にした後、リストに Bluetooth ドライバーが表示されるかどうかを再度確認してください。そうでない場合は、次の一連の解決策に進み、さらにトラブルシューティングを行ってください。
こちらもお読みください: Windows 11 で Bluetooth を有効にする方法
解決策 2 : Bluetooth トラブルシューティング ツールを実行します
Windows には、WiFi、Bluetooth、プリンター、オーディオ、キーボード、その他のデバイスに関連する一般的なエラーやバグを修正するために使用できる、さまざまな組み込みのトラブルシューティング ツールが備わっています。 Windows で Bluetooth トラブルシューティングを実行するには、次の簡単な手順に従います。
Windows 11:
タスクバーにある Windows アイコンをタップし、[設定] を選択します。
システム > トラブルシューティングに移動します。
「その他のトラブルシューティング」をタップします。
リストで「Bluetooth」を見つけてクリックします。 「トラブルシューティングを実行」ボタンをクリックします。
問題が解決するまで、画面上の指示に従ってください。 電子撮影プロセスが完了します。 Bluetooth トラブルシューティング ツールを実行した後、デバイス マネージャーで Bluetooth ドライバーを再度見つけて、問題が解決したかどうかを確認してください。
Windows 10:
設定を開く>アップデートとセキュリティ。
左側のメニュー ペインから「トラブルシューティング」セクションに切り替えます。
「追加のトラブルシューティング」をタップします。
リストで「Bluetooth」を見つけて、「トラブルシューティングの実行」ボタンをタップします。
解決策 #3: Bluetooth ドライバーを手動でインストールする
Windows + R キーの組み合わせを押します。 [ファイル名を指定して実行] ダイアログ ボックスを開くには、テキスト ボックスに「Devmgmt.msc」と入力し、Enter キーを押してデバイス マネージャーを開きます。
[デバイス マネージャー] ウィンドウで、[Bluetooth] をタップし、ドライバーを選択し、右クリックします。
[プロパティ] ウィンドウで、[詳細] タブに切り替えます。ドロップダウン メニューから [ハードウェア ID] を選択します。
[OK] をタップして変更を保存します。
解決策 #4: Smart Driver Care をダウンロードしてインストールします。ユーティリティ ツール
Windows に古いドライバーや不足しているドライバーを手動でインストールして追跡するのは、非常に面倒ですよね。 Windows PC に Smart Driver Care ユーティリティをダウンロードしてインストールします。
Smart Driver Care はデバイスを自動的にスキャンして、古いもの、欠落しているもの、破損したものを探します。デバイスドライバー。次に、Web から最新のアップデートを取得し、ワンクリックですべての古いドライバーをアップデートできるようにします。 Smart Driver Care は、システムのパフォーマンスを効率的に向上させることもできる Windows 用の最高のドライバー アップデーター ツールの 1 つです。
こちらもお読みください: 解決済み: Bluetooth が切断され続ける – Smart Driverケア
解決策 5: Bluetooth サポート サービスを有効にする
Windows + R キーの組み合わせを押し、「Services.msc」と入力して Enter キーを押します。
Windows サービス リストで、「Bluetooth サポート サービス」を探します。ダブルタップしてプロパティを開きます。
「スタートアップの種類」の値を「自動」として選択します。 [OK] ボタンと [適用] ボタンを押して、最近の変更を保存します。
結論
「Bluetooth」の問題を修正するために使用できる簡単な回避策をいくつか紹介します。 Windows 11/10 デバイスで「ドライバーが見つかりません」の問題。上記の解決策のいずれかを使用して、不足している Bluetooth ドライバーを再インストールすると、この問題はすぐに簡単に解決できます。
どのソリューションがお客様にとって最も効果的だったかお知らせください。その他の質問や支援が必要な場合は、お気軽にコメント セクションをご利用ください。
頑張ってください!
こちらもお読みください: Windows 用ドライバーを更新するための 7 つのベスト ソフトウェア
読み取り: 0