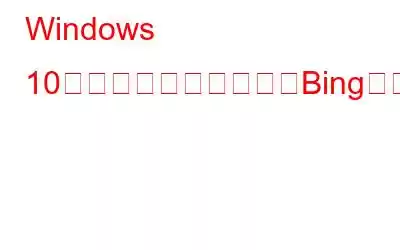Windows で Bing を無効にする方法をお探しですか?たとえ答えが「ノー」だとしても、考えが変わるかもしれないので、このブログを読んでみてください。 Windows 10 では、[スタート] メニューに入力したすべての検索結果がサーバーに送信され、Bing の結果が表示されることをご存知ですか?
Bing 検索は通常 Windows で有効になっており、[スタート] メニューを使用して何かを検索すると、ローカル PC と Bing の両方から回答が得られます。これは一般的には良いアイデアですが、Windows 10 から Bing 検索を無効にすることで、検索プロセスを簡素化し、はるかに簡単にすることができます。理由はユーザーによって異なる場合があります。それは、プライバシー、バグ、または単に個人的な嫌悪感である可能性があります。
注: Windows の検索バーを使用して検索を実行すると、最初にローカルの検索結果 (システム設定内など) が表示されます。 、ファイル、またはアプリケーション。ローカルの結果で何も見つからなかった場合、Bing 検索が争いに入り、Windows は入力した用語を検索し、最も関連性の高い結果が検索結果に表示されます。
こちらもお読みください: スタート メニューの検索を修正する方法Windows 10 では動作しませんか?
スタート メニューから Bing を無効にする方法はありますか?
Windows で Bing を無効にするこれらの解決策を試してください。
解決策 1: を使用します。レジストリ エディターによる Bing の削除
スタート メニューから統合された Bing 検索のこの機能は、Windows 10 May 2020 Update で導入された新しいレジストリ設定によって制御されます。 Windows で Bing を無効にするには、Windows レジストリを更新する必要があります。次の手順に従います –
注: レジストリ エントリを編集すると、場合によってはシステムの誤動作や完全なシステム障害が発生する可能性があります。コンピュータの専門家である場合にのみこの手順に進んでください。レジストリのバックアップを忘れずに作成してください。レジストリ エディターを開き、[ファイル] > [エクスポート] > [任意の場所に保存] の順に選択します。復元するには、「ファイル」>「インポート」>「ファイルを選択」に移動します。レジストリ エディターでのエントリの変更の詳細については、こちらをご覧ください。
ステップ 1: まず、[スタート] メニューを開き、検索バーに「regedit」と入力します。レジストリエディタをクリックします。
または
レジストリ エディターにアクセスするには、「Win + R」Windows 11 キーボード ショートカットを使用してファイル名を指定して実行ダイアログ ボックスを起動し、「regedit」と入力します。
ステップ 3: 左側のペインを使用して次のキーを参照する必要があります。レジストリ エディタのアドレス バーに次のアドレスを入力して Enter キーを押すこともできます。
Computer\HKEY_CURRENT_USER\SOFTWARE\Polici es\Microsoft\Windows\Explorer
ステップ 4: 一意の DWORD 値を開始します。このためには、右側のペインの空いている場所を右クリックする必要があります。 [新規] > [DWORD (32 ビット) 値] を選択します。この特定の DWORD 値は、Windows 10 のスタート メニューから Bing 検索オプションを削除するのに役立ちます。
ステップ 5: 新しい項目の名前を「DisableSearchBoxSuggestions」に変更します。ダブルクリックして、値のデータを「1」に変更します。
ステップ 6: 変更を有効にするには、PC を再起動し、ログアウトして再度サインインする必要があります。 、または少なくとも Windows エクスプローラーを再起動します。
こちらもお読みください: Windows 10 のスタート メニューをカスタマイズしてエクスペリエンスを向上させる
古い Windows バージョンで Bing を無効にするテクニックは何ですか?
h3>
Windows 10 バージョン 1909、1903 以前で Bing を無効にするには、次の手順を実行します。
手順 1: スタート メニューに「regedit」と入力すると、レジストリ エディタにアクセスできます。
ステップ 2: に移動します。
HKEY_CURRENT_USER\SOFTWARE\Microsoft\Windows\CurrentVersion\Search に移動します。
ステップ 3: [検索] フォルダーをクリックして押し続けます。
ステップ 4: 新しいキーを作成します。次に、メニューから [新規] > [DWORD (32 ビット) 値] を選択します。
ステップ 5: 「BingSearchEnabled」に設定します。
ステップ 6: 右「BingSearchEnabled」値を押しながらクリックまたはダブルクリックします。 「プロパティ」ウィンドウを開きます。続行するには、値を「0」に変更し、「OK」をクリックします。
ステップ 7: 値「CortanaConsent」が右側のペインに表示される場合があります。 CortanaConsent の値を「0」に変更します。
注: 前述のレジストリ設定により、Microsoft の Bing サービスから切断されるため、Bing 検索が削除されるだけでなく、Windows 検索の広告も無効になることに注意してください。
必読: Bing でよりスマートに検索するための 8 つのヒントとコツ。
システムで Bing の統合を再度有効にするにはどうすればよいですか?
再使用を検討している場合は、 -Bing を削除した後、Bing の統合を有効にします。
HKEY_CURRENT_USER\SOFTWARE\Policies\Microsoft\Windows\Explorer
そこから、次の操作を行う必要があります。 DisableSearchBoxSuggestions 値を削除します。その後、コンピュータを再起動するだけです。これで、Windows 10 から Bing を削除できるようになります。
よくある質問
Q1. Windows 10 が Bing で開くのを防ぐにはどうすればよいですか?
答え: Bing との統合により、Windows 10 が開くのをすぐに止めることができます。 レジストリ エディター (regedit) またはレジストリ ファイル (古い方法) を使用します。
Q2. [スタート] メニューから Bing の統合を削除するにはどうすればよいですか?
Windows で Bing を無効にするには、次の手順を実行するだけです。
- 起動レジストリ編集。スタートし、「レジストリ エディター」と入力し、最初の結果を選択します。
- Windows キーに移動し、新しいキーを作成します。
- 新しい 32 ビット DWORD を作成します。
- Windows 10 では、Bing Search を無効にします。
- チェックボックスをオンにします。 Bing Search の無効化が機能したかどうかを確認します。
Q3. Windows 10 で Bing を完全に削除するにはどうすればよいですか?
ステップ 1: Internet Explorer を開き、[ツール] オプションに移動するだけです。そこから「アドオンの管理」をクリックします。
ステップ 2: 左側のメニューから [検索プロバイダー] を選択し、[新しい検索プロバイダーを検索] を選択して Google をリストに追加します。
ステップ 3: Google にアクセスし、[デフォルトとして設定] を選択します。
ステップ 4: [Bing] を選択し、[削除] をクリックします。
こちらもお読みください: Chrome ブラウザから Bing を完全に削除する方法
結論
これで、Bing 検索と Windows 10 の統合をオフにするという概念が理解できました。これは非常に簡単で、最善の解決策は、レジストリ エディターを使用して、Bing を無効にする新しいキーを作成することです。スクリーンショットを使用して上記の手順に従ってください。これがその方法です。この記事が気に入っていただけましたら、ぜひ共有してフィードバックをお寄せください。
この記事が Windows 10 から Bing を削除する方法を学ぶのに役立つことを願っています。この記事に対するご意見をお聞かせください。それはより便利です。ご提案やご意見は、以下のコメントセクションでお待ちしております。ソーシャル メディアで記事を共有して、友人や他の人と情報を共有してください。
ご意見をお待ちしています!
Facebook、Twitter、Instagram、YouTube を利用しています。ご質問やご提案がございましたらお知らせください。解決策をご連絡させていただきます。私たちは、一般的なテクノロジー関連の問題に対するヒント、裏技、および回答を定期的に投稿しています。
関連トピック –
高度な PC クリーンアップを使用してジャンク ファイルをクリーンアップする方法
方法Windows 11/10 で削除された復元ポイントを復元するには
Windows 2022 向けの 10 のベスト CPU ベンチマーク ソフトウェア
Windows 11 でインターネット速度が遅い問題を解決する方法は?
Windows 10、8、7 (2022) 向けのベスト ディスク管理ソフトウェア 10 選
読み取り: 0