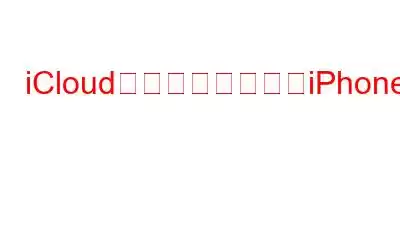一部のユーザーは、iOS データのバックアップを維持するのは面倒な作業だと考えています。ただし、iCloud を使用してすべてのデータをバックアップすると、復元プロセスに役立ちます。
この投稿では、データを復元する方法を簡単に説明します。セットアッププロセス中に iPhone を iCloud バックアップから復元する方法と、デバイスをリセットせずに iCloud バックアップを復元する方法。また、iCloud バックアップの復元中に発生する可能性のある一般的な問題と、それらを修正するための考えられる解決策についても説明します。
知っておくべきこと: iCloud バックアップとは何ですか?iCloud バックアップは Apple のデータ同期およびバックアップ ツールであり、すべての Apple デバイスに組み込まれています。新しいデバイスを簡単にセットアップし、保存されているすべてのデータと情報をバックアップし、必要に応じて復元できます。
1 回使用した後で iCloud バックアップの使用を無効にすると、最後のバックアップは最大 180 日間保存されます。日々。 iCloud バックアップは必須ではありませんが、主にすべてのデータを復元するのに役立ちます。 iCloud バックアップには、写真、メモ、リマインダー、音声メモ、連絡先などのデータが保存されます。iCloud バックアップを設定すると、自動的に 5 GB のストレージが取得されます。 iCloud 経由でバックアップされたデータまたは写真は iCloud に保存されます。
iCloud バックアップはどのように機能しますか?
前にiCloud バックアップから iPhone を復元する方法がわかったら、iCloud バックアップがどのように機能するかを見てみましょう。
● デバイスを良好な Wi-Fi ネットワークに接続し、デバイスを電源に接続します。
● iCloud バックアップをオンにします。 iCloud バックアップをオンにするには、まず、[設定] > (あなたの名前) > iCloud > iCloud バックアップに移動します。
● デバイスの画面がロックされていることを確認してください。
● チェックを入れてください。バックアップ用の iCloud のスペース。十分なスペースがない場合は、デバイス上の不要なデータの一部を削除してストレージスペースを作ります。
こちらもお読みください: iCloud 写真を Google フォトに転送する方法
iCloud から新しい iPhone を復元する方法
必要な場合古いデバイスから新しい iPhone にすべてのデータをバックアップしてから、以下の手順に従って iCloud バックアップから iPhone を復元します。
1. まず、iPhone の電源を入れてセットアップを開始します。
2セットアッププロセスで、[アプリとデータ] 画面に移動します。
3. iCloud バックアップから復元を選択します。
4. iCloud アカウントにサインインします。 (Wi-Fi に接続したままにしてください)。
5. ここで、バックアップを選択します。 r 利用可能な iCloud バックアップ。バックアップの日付とサイズを確認します。これをタップすると、復元プロセスが開始されます。
復元プロセスには、バックアップのサイズに応じて、数分から数時間かかる場合があります。
注: アプリや購入物を復元するときは、Apple ID に再度サインインするよう求めるプロンプトが表示されます。画面上の指示に従ってください。 App Store と iTunes で複数の Apple ID を使用する場合は、それぞれにサインインする必要があります。ただし、この手順は必要に応じてスキップできますが、そのようなアプリを使用できるようになるのは、Apple ID にサインインした後だけです。
iPhone をリセットしなくても、iCloud バックアップから iPhone を復元できます。
iPhone をリセットせずに復元する方法
バックアップを使用してデータを復元するには、Tenorshare UltData、Acronis Cyber Backup、Wondershare Recoverit などのオプションがあります。これらのアプリは次のことを提供します。無料プランと有料プランの両方。これらのアプリの主な用途は、iPhone をリセットせずに iCloud バックアップから iPhone を復元することです。このプロセスには Tenorshare UltData を使用します。データを回復するには、次の手順に従ってください –
ステップ 1: Mac または PC に UltData をダウンロードしてインストールし、デバイスを接続します。
ステップ 2: アプリを起動した後、[iCloud からデータを復元] を選択します。
ステップ 3: 有効な Apple ID とパスワードを使用して iCloud アカウントにログインします。
ステップ 4: 写真、連絡先、メモと添付ファイル、写真ビデオ、リマインダー、カレンダーと添付ファイルからバックアップするデータを選択します。 [ダウンロード] ボタンをクリックします。
ステップ 5: これで、この操作のためにリストから iCloud バックアップの 1 つを簡単に選択できるようになります。必要なファイルのダウンロードを開始します。
ステップ 6: 必要なファイルを選択し、[PC に復元] ボタンをクリックします。
これらの素晴らしいアプリケーションを使用して、iCloud バックアップから iPhone を復元できます。
iCloud バックアップから iPhone を復元する別の方法
これは、iCloud バックアップから iPhone を復元する公式の方法です。 iCloud バックアップを使用してデバイスにデータを復元する手順は次のとおりです。
ステップ 1: iPhone で設定を開きます。
ステップ2: 次に、「一般」を開いて次に進みます。
ステップ 3: 新しい iPhone をすでにセットアップしている場合、または誤ってデータを紛失した場合に備えて、すべてのコンテンツをバックアップしたい場合は、[すべてのコンテンツと設定を消去] をタップします。それ以外の場合は、[リセット] をタップします。
ステップ 4: パスワードを入力し、 をタップします。 iPhone を消去オプションで。 iPhone 上のデータが消去され、リセットプロセスが開始されます。
ステップ 5: [アプリとデータ] 画面に入り、[iCloud から復元] オプションをタップします。バックアップ。'
ステップ 6: iCloud アカウントにログインし、リストから iCloud バックアップを選択し、保存するファイルを選択します。
プロセスが完了すると、iPhone が再起動し、復元データを確認できます。
必読: iPhone から他人の Apple ID を削除する方法
iCloud バックアップに関連する一般的な問題を解決する
ここではiCloud バックアップに関連する一般的な問題を解決するための最も効果的なソリューション。
iOS を更新する
iCloud バックアップから復元する手順を実行中に、プロンプトが表示される場合があります。 iOSをアップデートするため。オプションを選択してソフトウェアを自動的に更新してから、復元プロセスに進む必要があります。
必読: iPhone の写真でストレージ容量を占有しているジャンクを削除する方法アプリ
追加情報 = iCloud.com からデータを直接ダウンロードします。この方法は、iCloud.com からファイルとデータをダウンロードするために使用されます。このプロセスは、ファイル、写真、連絡先などのバックアップに役立ちます。iPhone からデータを直接ダウンロードするには、以下の手順に従ってください。
ステップ 1: デバイスを開いて iCloud に移動します。
ステップ 2: 有効な認証情報を入力して、iCloud アカウントにサインインします。
ステップ 3: ログインすると、すべてのデータを見つけることができます。クリックして開きます。
この方法には、長所と短所が同じくらいあります。この方法の主な欠点は、SMS、iMessage、フォト ストリーム、WhatsApp などの添付ファイルにアクセスできないことです。 一方、この方法はiCloud バックアップから iPhone を復元するのに役立ちます。 strong>
よくある質問:
Q.1。一度iPhoneをiCloudから復元することはできますか?
はい、iPhone を新しい電話として設定した後、iCloud から復元できます。
Q .2。 iCloud からデータを復元するにはどうすればよいですか?
[設定] に移動し、[一般] まで下にスクロールし、[iPhone の転送またはリセット] を選択します。次に、「すべてのコンテンツと設定を消去」を選択します。次に、セットアップ手順の「アプリとデータ」画面で、「iCloudバックアップから復元」に移動します。これらの手順に従うことで、 iPhone の内容を iCloud バックアップから 復元できます。
Q.3. iCloud バックアップから復元しますか、それとも iPhone から直接転送しますか?
iPhone から直接転送するとすべてのデータが転送されますが、このプロセスは iCloud バックアップからデータを復元するよりも少し時間がかかります。ただし、データの復元は暗号化されており、迅速な手順です。
結論:
ソフトウェアの問題は、どの電子機器でもよく発生します。ただし、 デバイス内のデータを回復および復元する方法はたくさんあります。常にデータをバックアップし、最新の状態に保ってください。 iCloud バックアップは、すべての Apple デバイスで利用できます。
デバイス内のデータを回復および復元するには、さまざまな方法があります。常にデータをバックアップし、最新の状態に保ってください。 iCloud バックアップはすべての Apple デバイスで利用できます。 iPhoneのデータを復元するには公式の方法を選択するのが良いでしょう。 iCloud からの iPhone のバックアップも、バックアップから iPhone を復元する最も簡単な方法の 1 つです。この公式手順を使用して、iCloud バックアップ上のファイルを復元できます。
次の記事を読む:
- Windows で iCloud Drive が同期しない10?これが修正です!
- iPhone カレンダー ウイルスを削除する方法
- iPhone が Windows 11/10 PC に接続できない問題を修正する方法
- iPhone で位置情報サービスが機能しない場合これが修正です!
- Apple Mail アプリが Gmail と同期しない問題を修正する方法 (iPhone)
読み取り: 0