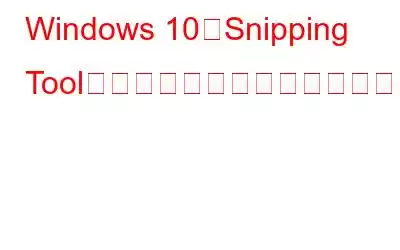多くの Windows ユーザーは、Snipping Tool がスクリーンショットのキャプチャとカスタマイズに便利なツールであると考えています。私は、効果的に機能しなくなることがありますが、スクリーンショットを撮るのに役立つ軽量のネイティブ Windows ツールです。システムが更新された後、空白または黒い画面、ポップアップ エラー通知、写真の保存の失敗、プログラムの応答なしなどの問題が発生する可能性があります。これらの Snipping Tool の問題のいずれかで問題が発生している場合は、ここが正しい場所です。この記事では、役に立つさまざまなアプローチについて説明します。では、その方法を見てみましょう:
Windows 10 で Snipping Tool が動作しない場合の修正方法
方法 1: Snipping Tool を再起動する
終了Snipping Tool を再起動すると問題が解決する可能性があります。内蔵のタスク マネージャーを利用して、応答しないプログラムやフリーズしたプログラムを閉じ、Snipping Tool をリロードして問題が解決したかどうかを確認できます。
ステップ 1: 開くにはタスク マネージャーでは、Ctrl + Shift + Esc を使用します。
ステップ 2: [プロセス] タブの下の左側に表示されている Snipping Tool を右クリックし、コンテキスト メニューから [タスクの終了] を選択します。
ステップ 3: Snipping Tool を再起動し、正常に動作することを期待します。
この解決策が失敗した場合は、次の手順を試してください。
方法 # 2: Snipping Tool をバックグラウンドで実行できるようにする
Snipping Tool は「画面の後ろに留まり」、ほとんどの場合起動されるのを待つアプリです。時間。ただし、PC がバックグラウンドでの動作を許可していない場合、アプリのウィンドウにいないときは Snipping Tool は動作できません。したがって、Snipping Tool を許可または付与する必要があります。
ステップ 1: Windows + I を押して、[設定] ウィンドウを開きます。
ステップ 2: [設定] メニューの [プライバシー] をクリックします。
ステップ 3: 左側のパネルで [バックグラウンド プログラム] セクションまで下にスクロールします。
ステップ 4: Snipping Tool が有効になっているかどうかを確認します。そうでない場合は、トグル ボタンをオンにします。
方法 # 3: Windows を更新する
Microsoft では、毎週火曜日にアップデートをリリースすることにしています (そのため、パッチ チューズデーと呼ばれます)。これらの更新には、パッチ、セキュリティ更新、バグ修正が含まれています。コンピュータを安全に保ち、多くの軽微な問題を解決できるため、Windows OS を定期的に更新することをお勧めします。ここにあります Windows Update を開始する手順:
ステップ 1: Windows + I を押して設定オプションを起動します。
ステップ 2: > さまざまなオプションから [更新とセキュリティ] を選択します。
ステップ 3: [更新の確認] ボタンをクリックしてプロセスを開始します。
ステップ4: すべてのアップデートが完了したら、PC を再起動します。
方法 # 4: Snipping Tool の修復またはリセット
アプリが適切に機能していない、または特定の機能が機能していない場合アプリの機能が正しく動作していない場合は、「アプリと機能」の組み込み機能を使用して修復およびリセットできます。 Snipping Tool が動作しない場合は、以下の手順に従ってください。
ステップ 1: Windows の設定を開くには、Windows + I を押して、[アプリ] をクリックします。
ステップ 2: Snipping Tool を展開するには、右のリストまで下にスクロールしてクリックします。
ステップ 3: > [詳細設定] タブを選択します。
ステップ 4: この問題を解決するには、[修復とリセット] を選択します。
方法 5:不要なファイルをクリーンアップする
PC には、一時ファイル、ジャンク ファイル、Cookie、キャッシュなどの不要なファイルがたくさんあります。これらのファイルは、実行中のアプリのプロセスを高速化するために作成されますが、削除されることはありません。これらのファイルが時間の経過とともに蓄積したり破損したりすると、アプリの実行中に競合が発生する可能性があります。 PC を定期的に最適化することをお勧めします。これは PC 最適化ソフトウェアを通じてのみ実行できます。
高度な PC クリーンアップAdvanced PC Cleanup は、ユーザーが PC を最適化してクリーンアップするのに役立つオールインワンの PC クリーンアップ ツールです。これにより、PC のパフォーマンスが向上し、迅速かつスムーズな操作が保証されます。このアプリの機能は次のとおりです。
ジャンク リムーバー
ユーザーはキャッシュ ファイルを作成します。システム キャッシュはコンピュータ上の多くのスペースを占有する可能性があります。 。ジャンク クリーナーは、コンピュータからそのようなファイルが確実に除去されるようにします。
一時ファイルとゴミ箱ファイルのクリーナー
この機能は、すべての一時ファイルを削除し、スペースを解放します。あなたのコンピュータ。高度な PC クリーンアップは、ごみ箱からファイルをすばやく削除します。
レジストリ クリーナー
間違った Windows レジストリ エントリを削除して、PC がスムーズに動作するようにします。レジストリ エントリの削除は簡単な手順です。
スタートアップ マネージャ
必要ないくつかのプログラムを除いて、 PC を起動するために、不要なスタートアップ項目をすべて削除できます。
冗長なアプリをアンインストールする
これらの不要なアプリはすべてストレージ容量を占有します。 Advanced PC Cleanup を使用して解放できます。
古いダウンロード
Advanced PC Cleanup は、コンピュータ上のすべてのアイドル ファイルのリストを提供します。
マルウェア対策
高度な PC クリーンアップは、コンピュータからすべての危険なファイルを削除し、データの感染や破損を防ぎます。
>オンラインの足跡を削除します
ブラウザに保存されている個人情報は、泥棒がアクセスできるため安全ではありません。 Advanced PC Cleanup は、コンピュータに保存されているすべてのパスワードとその他の情報を調べて追跡し、それらを完全に消去できるようにします。
方法 # 6: DISM ツールを使用する
展開イメージサービスと管理(DISM)コマンドライン ユーティリティは、Windows イメージを管理および展開します。イメージ関連の問題が発生した場合、その数多くの機能の 1 つはシステム イメージを修復することです。 Snipping Tool が動作しない場合は、RestoreHealth オプションを指定して DISM コマンドを実行して、問題がシステム イメージに関連しているかどうかを確認してください。
ステップ 1:コマンド プロンプトで、検索ボックスに「cmd」と入力し、[管理者として実行] を選択します。
ステップ 2: 次のコマンドをコマンド プロンプトにコピーした後、Enter キーを押します。 .
DISM /Online /Cleanup-Image /RestoreHealth
ステップ 3: 復元プロセスが完了するまで待ちます。
ステップ 4: コンピュータを再起動した後、Snipping Tool が動作するかどうかを確認します。
この手順が失敗した場合は、以下の最後の手順を試してください。
方法 7: システム ファイル チェッカーを実行する
システム ファイルが破損している場合、Snipping Tool が誤動作する可能性があります。このシナリオでは、システム スキャンを実行して、PC に破損したシステム ファイルがないかどうかを確認する必要があります。
ステップ 1: 管理者モードでコマンド プロンプトを開きます。
ステップ 2: Enter キーを押しながら次のコマンドを入力します。
sfc /scannow
ステップ 3: 待ちます。プロセスが完了して PC を再起動します。
Windows 10 で Snipping Tool が動作しない問題を修正する方法についての最後の言葉?上記の方法は、さまざまなトラブルシューティング フォーラムからまとめられた専門家が推奨する解決策であり、問題の解決に役立ちます。インプです Snipping Tool を愛用している人にとって、Windows 10 で Snipping ツールが機能しない問題は非常にイライラする可能性があるため、このページをブックマークしておいてください。
Facebook、Instagram、YouTube などのソーシャル メディアで私たちをフォローしてください。ご質問やご提案がございましたら、以下のコメント欄にご記入ください。解決策をご連絡させていただきます。 Google では、ヒントやコツ、テクノロジーに関する一般的な問題への回答を定期的に投稿しています。
読み取り: 0