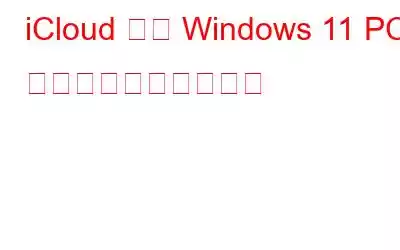еӨҡгҒҸгҒ® Apple ж¶ҲиІ»иҖ…гҒҜгҖҒWindows гҒ§еӢ•дҪңгҒҷгӮӢгғ©гғғгғ—гғҲгғғгғ—гӮ’жүҖжңүгҒ—гҒҰгҒ„гҒҫгҒҷгҖӮгҒҫгҒҹгҖҒ2 гҒӨгҒ®гӮ·гӮ№гғҶгғ й–“гҒ®дә’жҸӣжҖ§гҒ«гҒҜж”№е–„гҒ®дҪҷең°гҒҢгҒӮгӮҠгҒҫгҒҷгҖӮгҒӮгҒӘгҒҹгҒҢгҒқгҒ®гӮҲгҒҶгҒӘгғҰгғјгӮ¶гғјгҒ®дёҖдәәгҒ§гҖҒWindows PC гҒ§ iCloud еҶҷзңҹгӮ’иЎЁзӨәгҒҷгӮӢж–№жі•гӮ’жҺўгҒ—гҒҰгҒ„гӮӢгҒӘгӮүгҖҒгҒӮгҒӘгҒҹгҒҜжӯЈгҒ—гҒ„е ҙжүҖгҒ«гҒ„гҒҫгҒҷгҖӮ Windows гӮігғігғ”гғҘгғјгӮҝгҒ§ iCloud еҶҷзңҹгҒ«гӮўгӮҜгӮ»гӮ№гҒҷгӮӢгҒ®гҒҜгӮӮгҒҶйӣЈгҒ—гҒҸгҒӮгӮҠгҒҫгҒӣгӮ“!
д»ҠжңҲжң« (11 жңҲ 22 ж—Ҙ) гҒҫгҒ§гҒ«гҖҒгҒҷгҒ№гҒҰгҒ®гғҰгғјгӮ¶гғјгҒҢеҫ…жңӣгҒ® Microsoft Photos гҒЁ iCloud Photos гҒ®зөұеҗҲгҒ«гӮўгӮҜгӮ»гӮ№гҒ§гҒҚгӮӢгӮҲгҒҶгҒ«гҒӘгӮҠгҒҫгҒҷгҖӮ
гҒ“гҒЎгӮүгӮӮгҒҠиӘӯгҒҝгҒҸгҒ гҒ•гҒ„: Microsoft Store гҒ§гӮўгғ—гғӘгӮ’иіје…ҘгҒ§гҒҚгҒӘгҒ„е ҙеҗҲ?и©ҰгҒ—гҒҰгҒҝгӮӢ 6 гҒӨгҒ®гғҸгғғгӮҜ!
iCloud еҶҷзңҹгӮўгғ—гғӘгӮ’ Windows 11 еҶҷзңҹгӮўгғ—гғӘгҒЁеҗҢжңҹгҒҷгӮӢ
Microsoft гҒҜгҖҒiCloud еҶҷзңҹгӮ’гӮ·гғјгғ гғ¬гӮ№гҒ«зөұеҗҲгҒ§гҒҚгӮӢеҶҷзңҹгӮўгғ—гғӘгӮұгғјгӮ·гғ§гғігҒ®ж–°гҒ—гҒ„гӮўгғғгғ—гғҮгғјгғҲгӮ’гғӘгғӘгғјгӮ№гҒ—гҒҫгҒ—гҒҹгҖӮ Microsoft гҒҜгҖҒдё–з•ҢдёӯгҒ®гҒҷгҒ№гҒҰгҒ®гғҰгғјгӮ¶гғјгҒ«еҶҷзңҹгӮўгғ—гғӘгҒ®гӮўгғғгғ—гғҮгғјгғҲгӮ’ж®өйҡҺзҡ„гҒ«жҸҗдҫӣгҒҷгӮӢдәҲе®ҡгҒ§гҒҷгҖӮ Windows 11 гҒ®гғҰгғјгӮ¶гғјгҒҜгҖҒMicrosoft гӮ№гғҲгӮўгҒ«гӮўгӮҜгӮ»гӮ№гҒ—гҒҰгҖҒеҶҷзңҹгӮўгғ—гғӘгӮ’гҒҫгҒ жӣҙж–°гҒ—гҒҰгҒ„гҒӘгҒ„е ҙеҗҲгҒҜжӣҙж–°гҒҷгӮӢеҝ…иҰҒгҒҢгҒӮгӮҠгҒҫгҒҷгҖӮ
гҒ•гӮүгҒ«гҖҒMicrosoft гҒЁгҒ®е®үе®ҡгҒ—гҒҹеҗҢжңҹгҒ®гҒҹгӮҒгҒ«гҖҒWindows з”Ё iCloud гӮўгғ—гғӘгӮұгғјгӮ·гғ§гғігҒ®жӣҙж–°гӮӮгғӘгғӘгғјгӮ№гҒ•гӮҢгҒҫгҒ—гҒҹгҖӮгғ•гӮ©гғҲ гӮўгғ—гғӘгӮұгғјгӮ·гғ§гғігҖӮ
гҒ“гҒЎгӮүгӮӮгҒҠиӘӯгҒҝгҒҸгҒ гҒ•гҒ„: Windows 10 гҒ§гҒҜ Microsoft Store гҒҢгғ–гғӯгғғгӮҜгҒ•гӮҢгҒҰгҒ„гҒҫгҒҷгҒӢ?гғ–гғӯгғғгӮҜгӮ’и§ЈйҷӨгҒҷгӮӢ 5 гҒӨгҒ®ж–№жі•!
Windows 11 PC гҒ§ iCloud еҶҷзңҹгҒ«гӮўгӮҜгӮ»гӮ№гҒҷгӮӢж–№жі•
гӮўгғғгғ—гғҮгғјгғҲгҒҢй–Ӣе§ӢгҒ•гӮҢгҒҹгҒҹгӮҒгҖҒгҒҷгҒ§гҒ«гӮўгғғгғ—гӮ°гғ¬гғјгғүгҒ•гӮҢгҒҹеҶҷзңҹгӮўгғ—гғӘгӮ’гғҮгғҗгӮӨгӮ№гҒ«гӮӨгғігӮ№гғҲгғјгғ«гҒ—гҒҰгҒ„гӮӢдәәгӮӮгҒ„гӮӢгҒӢгӮӮгҒ—гӮҢгҒҫгҒӣгӮ“гҖӮзҸҫеңЁеұ•й–ӢдёӯгҒ§гҒҷгҖӮж¬ЎгҒ«гҖҒWindows PC/гғ©гғғгғ—гғҲгғғгғ—гҒ§еҶҷзңҹгӮўгғ—гғӘгӮұгғјгӮ·гғ§гғігӮ’иө·еӢ•гҒ—гҒҫгҒҷгҖӮ
- гӮўгғ—гғӘгӮ’жӣҙж–°гҒ—гҒҰгҒ„гӮӢе ҙеҗҲгҒҜгҖҒеҶҷзңҹгӮўгғ—гғӘеҶ…гҒ§гҒ® iCloud еҶҷзңҹгҒ®зөұеҗҲгҒ«й–ўгҒҷгӮӢжғ…е ұгӮ’еҗ«гӮҖгӮҰгӮ§гғ«гӮ«гғ гғЎгғғгӮ»гғјгӮёгҒҢйҖҒдҝЎгҒ•гӮҢгҒҫгҒҷгҖӮгӮҰгӮЈгғігғүгӮҰгӮ’гӮ·гғЈгғғгғҲгғҖгӮҰгғігҒҷгӮӢгҒ«гҒҜгҖҒ[ж¬ЎгҒё] гӮ’гӮҜгғӘгғғгӮҜгҒ—гҖҒгҒқгҒ®д»–гҒ®жҢҮзӨәгҒ«еҫ“гҒ„гҒҫгҒҷгҖӮ
- гғ•гӮ©гғҲ гӮўгғ—гғӘгӮ’жүӢеӢ•гҒ§жӣҙж–°гҒҷгӮӢгҒ«гҒҜгҖҒгҖҢMicrosoft
- ж¬ЎгҒ«гҖҒе·ҰдёӢгҒ®гҖҢгғ©гӮӨгғ–гғ©гғӘгҖҚгӮўгӮӨгӮігғігӮ’жҠјгҒ—гҒҰгӮўгғ—гғӘгӮ’жӣҙж–°гҒ—гҒҫгҒҷгҖӮ
- Microsoft Store гҒ®гғӣгғјгғ гғҡгғјгӮёгҒ«жҲ»гӮҠгҖҒжӨңзҙўгғҗгғјгҒ«гҖҢiCloudгҖҚгҒЁе…ҘеҠӣгҒ—гҒҰгҖҢEnterгҖҚгӮӯгғјгӮ’жҠјгҒ—гҒҫгҒҷгҖӮж¬ЎгҒ«гҖҒгҖҢе…ҘжүӢгҖҚгғңгӮҝгғігӮ’гӮҜгғӘгғғгӮҜгҒ—гҒҫгҒҷгҖӮ
- гӮўгғ—гғӘгӮ’й–ӢгҒҚгҖҒApple ID гӮ’дҪҝз”ЁгҒ—гҒҰ iCloud гҒ«гғӯгӮ°гӮӨгғігҒ—гҒҫгҒҷгҖӮ
- гҒқгҒ®еҫҢгҖҒгӮўгғ—гғӘгӮұгғјгӮ·гғ§гғігҒ®гҖҢiCloud еҶҷзңҹгҖҚж©ҹиғҪгӮ’гӮӘгғігҒ«гҒ—гҒҫгҒҷгҖӮ
- гҖҢе…ұжңүеҶҷзңҹгҖҚгҒЁгҖҢiCloud еҶҷзңҹгҖҚгҖҒгҒҫгҒҹгҒҜгҒқгҒ®дёЎж–№гӮ’йҒёжҠһгҒ—гҖҒгҖҢе®ҢдәҶгҖҚгӮ’гӮҜгғӘгғғгӮҜгҒ—гҒҫгҒҷгҖӮ
- ж¬ЎгҒ«гҖҒ競дәүгҒ—гҒҫгҒҷгҖӮ w Windows PC дёҠгҒ® iCloud еҶҷзңҹгҒ®е ҙеҗҲгҒҜгҖҒгҖҢйҒ©з”ЁгҖҚгӮ’гӮҜгғӘгғғгӮҜгҒ—гҒҫгҒҷгҖӮ
- гҒқгӮҢгҒ гҒ‘гҒ§гҒҷгҖӮ iCloud еҶҷзңҹгҒҜ Windows 11 гғ•гӮ©гғҲ гӮўгғ—гғӘгҒЁиҮӘеӢ•зҡ„гҒ«еҗҢжңҹгҒ•гӮҢгҒҫгҒҷгҖӮ
гҒ“гҒЎгӮүгӮӮгҒҠиӘӯгҒҝгҒҸгҒ гҒ•гҒ„: iCloud еҶҷзңҹгӮ’ Google гғ•гӮ©гғҲгҒ«и»ўйҖҒгҒҷгӮӢж–№жі•
гҒ“гӮҢгӮ’гҒҫгҒЁгӮҒгӮӢ
гҒ“гӮҢгҒҜгҖҒWindows 11 PC гҒ§ iCloud еҶҷзңҹгӮ’еҗҢжңҹгҒ—гҒҹгӮҠгӮўгӮҜгӮ»гӮ№гҒ—гҒҹгӮҠгҒҷгӮӢж–№жі•гҒ§гҒҷгҖӮ Microsoft гҒ®еҶҷзңҹгӮўгғ—гғӘгӮұгғјгӮ·гғ§гғігҒҜ iCloud еҶҷзңҹгҒЁйҖЈжҗәгҒҷгӮӢгӮҲгҒҶгҒ«иЁӯиЁҲгҒ•гӮҢгҒҰгҒ„гҒӘгҒ„гҒҹгӮҒгҖҒWindows PC гғҰгғјгӮ¶гғјгҒҜй•·е№ҙгҖҒWindows гӮЁгӮҜгӮ№гғ—гғӯгғјгғ©гғјгӮ’д»ӢгҒ—гҒҰ iPhone гҒ®еҶҷзңҹгӮ’еҮҰзҗҶгҒҷгӮӢеҝ…иҰҒгҒҢгҒӮгӮҠгҒҫгҒ—гҒҹгҖӮгҒ—гҒӢгҒ—гҖҒгӮӮгҒҶгҒқгӮ“гҒӘгҒ“гҒЁгҒҜгҒӮгӮҠгҒҫгҒӣгӮ“пјҒ Microsoft гғ•гӮ©гғҲ гӮўгғ—гғӘгҒЁ Windows з”Ё iCloud гӮўгғ—гғӘгҒ®гӮўгғғгғ—гғҮгғјгғҲгҒ«гӮҲгӮҠгҖҒWindows PC гҒ§ iCloud еҶҷзңҹгӮ’з°ЎеҚҳгҒ«иЎЁзӨәгҒ§гҒҚгӮӢгӮҲгҒҶгҒ«гҒӘгӮҠгҒҫгҒҷгҖӮ FacebookгҖҒInstagramгҖҒYouTube гҒ§гӮӮгғ•гӮ©гғӯгғјгҒ—гҒҰгҒҸгҒ гҒ•гҒ„гҖӮ
иӘӯгҒҝеҸ–гӮҠ: 0