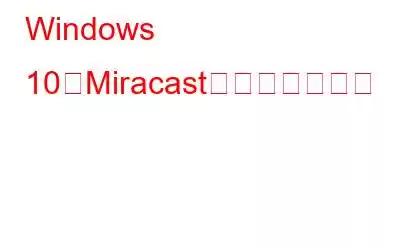Miracast は、画面を共有または大きな画面にミラーリングするワイヤレス テクノロジーです。たとえば、ラップトップの画面を大型のプロジェクターに表示したい場合、USB ケーブルや HDMI ケーブルを使用せずに行うことができます。 Windows 10 PC で Miracast をセットアップするのは簡単で、Windows 10 のデフォルト アプリとして存在する Connect アプリを使用して行うことができます。このガイドでは、Windows 10 で Miracast を共有できない場合に修正するさまざまな手順について説明します。
Windows 10 で Miracast を修復する方法
方法 1: PC と Miracast の互換性を確認する
修復するための最初のトラブルシューティング手順Windows 10 の Miracast は、デバイスと PC の互換性を確認するためのものです。その方法は次のとおりです。
ステップ 1: Windows + R を押して、[実行] ボックスを呼び出します。
ステップ 2 >: 使用可能なテキスト スペースに「dxdiag」と入力し、Enter キーを押します。
ステップ 3: 新しいウィンドウDirectX 診断ツールというラベルが開きます。
ステップ 4: [すべての情報を保存] をクリックし、保存する場所 (おそらくデスクトップ) を選択します。 .
ステップ 5: DxDiag ファイルをダブルクリックして開きます。
ステップ 6: メモ帳でファイルが開いたら、CTRL + F を押してダイアログ ボックスを呼び出し、「Miracast」と入力して Enter キーを押します。
「Miracast」の隣の列には次のように入力する必要があります。利用可能。そうでない場合、デバイスをこの PC に接続することはできません。サポートされている場合はステップ 2 に進みます。
方法 2: Wi-Fi のステータスを確認する
Miracast には安定した環境が必要です。両方のデバイスで Wi-Fi 機能が有効になっているインターネット接続。また、送信者と受信者がワイヤレス ネットワークを通じて同じネットワークに接続されていることを確認してください。
Windows 10 で Wi-Fi 接続を確認するには、次の手順に従います。
ステップ 1: Windows + R キーを同時に押して、[ファイル名を指定して実行] ボックスを表示します。
ステップ 2: [ファイル名を指定して実行] ボックスに次のコマンドを入力し、続けてキーを入力してください。
ms-settings:network-wifi
ステップ 3: これで、コンピューターの Wi-Fi 接続ステータスを確認し、Wi-Fi 接続をオンにできます。まだオンになっていない場合はオンにしてください。
ステップ 4: タスクバーの左下隅にある検索ボックスに「投影設定」と入力します。
ステップ 5: 検索結果から [投影設定] をクリックします。そうなるだろう
ステップ 6: 設定をチェックし、それらが正しいことを確認します。
これで問題は解決されたはずです。 。そうでない場合は、もう 1 つの方法が残っています。
方法 3: ドライバーを更新する
Windows 10 で Miracast を解決する最後の方法は、ドライバーを更新することです。特定のドライバーの場合、ハードウェアの正確なモデル名と番号がわかっている場合は、公式サポート Web サイトから更新されたドライバーをインストールします。ただし、このような状況では、すべての PC ドライバーを更新する必要があります。これにより、この問題が解決されるだけでなく、コンピューターが最適で強化されたパフォーマンスを確実に提供できるようになります。 PC ドライバーを更新するには 2 つの方法があります:
オプション 1: デバイス マネージャーを使用するデバイス マネージャーは、Windows オペレーティング システムに組み込まれており、Microsoft によって無料で提供されている素晴らしいユーティリティです。 Windows 10 でデバイス マネージャーを使用して Miracast を修正する手順は次のとおりです。
ステップ 1: Windows + R を押して [ファイル名を指定して実行] ボックスを呼び出し、「Devmgmt.msc」と入力し、続けて入力します。キーを入力します。
ステップ 2: デバイス マネージャーが開いたら、デバイス カテゴリをクリックして、コンピューターに接続されているハードウェアを表示します。
ステップ3: リストされている各ハードウェアを右クリックし、コンテキスト メニューから [ドライバーの更新] を選択します。
ステップ 4: 次の手順に従います。
注: このプロセスは、システム内の各ハードウェアの手順に従う必要があるため、時間と労力がかかるプロセスです。
オプション 2: Smart Driver Care を使用する最初のオプションは実行が難しいタスクであるため、特定の開発者がこの問題に対する完璧な解決策を考え出しました。これは、コンピュータを自動的にスキャンし、古いドライバや破損したドライバを特定し、最新で最も互換性のあるドライバに置き換えるドライバ アップデータ ソフトウェアです。従う必要がある手順は次のとおりです。
ステップ 1: ここに提供されている公式リンクから Smart Driver Care をダウンロードします。
ステップ 2: ダウンロードしたら、ソフトウェアをインストールして開きます。
ステップ 3: 次に、をクリックします。 [今すぐスキャンを開始] ボタンをクリックして、アプリにスキャン プロセスを開始させます。
ステップ 4: スキャンが完了すると、ドライバーの問題のリストが表示されます。
ステップ 5: 各ドライバーの横にある [ドライバーの更新] リンクをクリックすると、自動的に最新バージョンに更新されます。
ステップ 6: コンピューターを再起動します。
Windows 10 で Miracast を修復する方法に関する最後の言葉?
これらは、Windows 10 で Miracast を修復するためのトラブルシューティング方法でした。これらの方法を試すことができます。また、ドライバーを更新する場合は、Smart Driver Care を使用して作業を迅速かつ簡単に完了することを強くお勧めします。ドライバーを更新すると、他の多くの問題も修正され、システムがスムーズかつ完璧に動作することが保証されます。
ご質問やご提案がございましたら、以下のコメント セクションでお知らせください。解決策をご連絡させていただきます。私たちは、テクノロジーに関する一般的な問題への回答とともに、ヒントやテクニックを定期的に投稿しています。
読み取り: 0