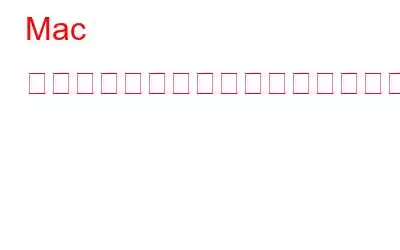Mac を macOS 10.13 High Sierra、10.14 Mojave、または 10.15 Catalina にアップグレードした後、「コンテナ内のその他のボリューム」という名前の新しいカテゴリに気付いたかもしれません。これは、他のファイル システムのパーティションによく似ています。たとえば、標準の macOS スタートアップ コンテナには次のようなボリュームが含まれます。
- Macintosh HD: macOS ソフトウェアがインストールされる専用ボリューム。
- プレブート: 起動をサポートする専用ボリューム。これは通常 Mac では隠されています。
- リカバリ: マシンのリカバリ システムが含まれる専用ボリューム。
- 仮想マシン: スワップファイル、スリープイメージなどのファイルを保存するためにメモリ (RAM) をサポートするための専用ボリューム。これらのファイルはサイズが非常に大きく、ストレージ領域の大部分を占有します。
これらのボリュームは、Mac をスムーズに実行するために不可欠であるため、削除しないでください。 ただし、 主な問題は「ディスクがほぼいっぱいです」 という警告が表示されたときに発生します。 Mac のストレージをチェックすると(Apple ロゴをクリック > この Mac についてオプションを選択 > ストレージを選択)、「コンテナ内の他のボリューム」がかなりの量のストレージを引き継いでいることがわかります。収納スペース。 Mac 上で「他のボリューム」のサイズが増大し続けていることを観察する人もいます。
「コンテナ内の他のボリューム」を完全に削除することはできませんが、ストレージを最適化する方法はあります。スペース:
Mac を徹底的にクリーンアップして Mac のメモリを解放します
Cleanup My System は、最高の Mac クリーニングおよび最適化ソフトウェアの 1 つです。ハードディスクを徹底的にクリーンアップし、Mac 上のスペースを占有している冗長なファイルをすべて削除します。ジャンク ファイル、一時ファイル、キャッシュ、ログ、Cookie、およびその他の不要な大きなファイルや古いファイルが Mac 上のスペースを消費しないようにします。
Cleanup My System の重要な機能の 1 つは、ワンクリックケア」機能。ディスク全体を大幅にスキャンし、ストレージ容量不足エラーを引き起こしたり、Mac 全体の速度とパフォーマンスを単に低下させたりする原因となる可能性のある要素を特定します。仕組みは次のとおりです。
1.以下の Mac App Store のダウンロード ボタンから Cleanup My System をダウンロードしてインストールします。このアプリケーションは macOS 10.10 以降と互換性があります。
2.早速入った後 インストールを完了すると、この Mac クリーナーとオプティマイザーを起動できます。
3. One-Click Care モジュールに移動し、[Start Scan] ボタンを押して包括的なスキャンを開始します。
4.スキャンプロセスが完了すると、Mac アプリケーションはジャンクやその他の残留物を特定します。システム クリーナー、保護、スペース アナライザーの 3 つの主要カテゴリで紹介されます。その後、不要なファイルを安全に削除して、ストレージ領域を再利用できます。 [今すぐクリーンアップ] ボタンを押して、クリーンアップ プロセスを開始してください!
多くのスペースを占有している「コンテナ内の他のボリューム」の問題は、今までに修正されているはずです。 Cleanup My System ツールのおかげです。
必読: ストレージを管理し、最高のパフォーマンスを得るために Mac を調整するための 10 の簡単なヒント
コンテナ内の他のボリュームを削除するにはどうすればよいですか?
必読:
「コンテナ内の他のボリューム」が原因で発生するストレージの問題を解決するには、次の回避策を試してください。
1.新しいユーザー アカウントを作成する
新しいユーザー アカウントを作成すると、「コンテナ内の他のボリューム」からストレージを再利用できると多くのユーザーが提案しています。
- クリック
- [システム環境設定] に移動します。
- 新しいウィンドウから、[ユーザーとグループ] パネルに進みます。
- 南京錠を押して、現在の管理者ユーザー名とパスワードを入力するだけです。
- (+) アイコンをクリックし、ドロップダウン メニューに表示される管理者オプションを選択します。
- >これで、新しいアカウントの詳細を追加する準備が完了しました。
- 完了したら、Mac を再起動し、新しいアカウントの詳細でログインするだけです。
その後、ストレージを確認すると、「コンテナ内の他のボリューム」がなくなっていることがわかります。
必読: MacBook の一般的な 10 の問題とその解決方法
2.追加ボリュームを削除する
これらの追加ボリュームを削除するには、まず Apple Storage に何があるかを調べる必要があります。さらにアクションを実行できるようにドライブがどのボリュームで構成されているかを確認するには、次の手順を実行する必要があります。
注: ボリュームを削除すると、保存されているすべてのボリュームが削除されることに注意してください。その中のデータは消去されます。したがって、重要なファイルを失わないよう、必ずバックアップ ファイルを作成してください。
- Dock または Utilities フォルダーからターミナルを起動します。
- 起動したら、次のコマンドを入力して貼り付けます。 dis kutil list
- 画面に表示されるドライブとボリュームの内訳を注意深く確認してください。
- システム リソースを大量に消費している余分なボリュームを見つけたら、それを削除してください。
- ボリュームを削除するには: Mac でディスク ユーティリティを開きます。
- 削除する APFS ボリュームを選択し、[削除] ボタンを押します。
追加のヒント
追加のヒント: [削除] ボタンが淡色表示されているか、「現在使用中」と表示されている場合。これは、ボリュームを削除できないことを意味します。このようなシナリオでは、macOS リカバリ モードでディスク ユーティリティの助けを借りる必要があります。
知っておきたいこと:
<3. 「iCloud コンテンツのキャッシュ」のコンテンツ キャッシュをオフにする
iCloud コンテンツ キャッシュは、ソフトウェアのアップデートなどを高速化するために macOS High Sierra で導入された優れた機能です。すでにこの機能をオンにしている場合は、そのチェックを外して「コンテナー内の他のボリューム」のサイズを大幅に減らす必要があります。これを行うには:
- 画面の左上隅に表示される Apple ロゴをクリックします。
- システム環境設定に移動し、共有オプションをクリックし、続いてコンテンツをクリックします。キャッシュ。
- 次に、[コンテンツ キャッシュ/iCloud コンテンツのキャッシュ] オプションのチェックを外します。
4.ディスクを消去してオペレーティング システムを再インストールする
何も解決しない場合の最後の手段は、ディスクを消去して最新の macOS バージョンを再インストールすることです。これは、「コンテナ内の他のボリューム」ストレージの問題を解決するのに役立つ可能性があります。
重要: すべての重要なデータをバックアップすることを忘れないでください。次の手順を実行する前に:
- ディスクの消去プロセスを開始するには、まずマシンをリカバリ モードで起動する必要があります。
- リカバリ モードに入ったら、次のことを行う必要があります。 「ユーティリティ」ウィンドウに移動し、「ディスクユーティリティ」を選択します。
- 「続行」をクリックして次に進みます。
- このステップでは、パネルから「Macintosh HD」を選択し、「消去」をクリックするだけです。
- APFS または Mac OS 拡張 (ジャーナリング) オプションを選択し、それも消去します。
- プロセスが完了したら、サイドバーに表示されるすべてのボリュームの削除を開始します。
- 閉じるディスクユーティリティを実行し、通常の方法と同様に macOS の再インストールを開始します!
- 完了すると、他のすべてのボリュームが再インストールされます。
これらの効果的な回避策とは別に、疑わしいと思われるサードパーティ ソフトウェアをアンインストールしてみることもできます。手動で行うことも、Mac Cleaner & Optimizer – Cleanup My System を利用してタスクを容易にすることもできます。
>関連資料:
- Mac でディスクとファイル システムのエラーを修復する 3 つの効果的な方法
- ステップバイステップMac のバックアップガイド!
- Mac で死の糸車を修復する方法
- 白い画面の問題を修復する方法Mac、MacBook、iMac では?
- Mac から未使用の言語を削除するにはどうすればよいですか?
- 「アカウントが使用できません」を修正する方法Mac での編集は許可されていませんか?
読み取り: 0