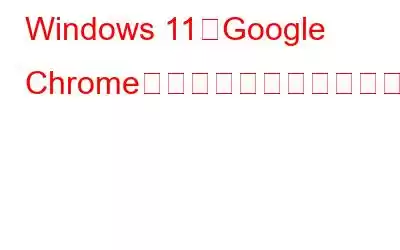Google Chrome は、世界中の何百万ものユーザーに愛されている人気のクロスプラットフォーム Web ブラウザです。高速、安全、軽量で、ブラウジング体験を最大限に活用できる幅広い拡張機能が満載されています。 Microsoft のデフォルト ブラウザである Windows 上の Edge にもかかわらず、Google Chrome は依然として市場を支配しています。したがって、どれだけ多くのブラウザが登場し、通過しても、Web を閲覧するには Chrome が頼りになります。
画像ソース: Google
Windows 11 に Google Chrome をインストールできない場合デバイスへの Google Chrome のインストールが中断されましたか?はい、確かに迷惑かもしれません。この投稿では、障害なく Windows 11 に Google Chrome をインストールするためのさまざまな方法をリストしました。
Windows 11 で Google Chrome のインストールに失敗した場合の修正方法
始めましょう。
解決策 1: Google Chrome の公式 Web ページにアクセスします
安全なエクスペリエンスを得るために、サードパーティのソースや外部 Web サイトから Chrome をダウンロードするのではなく、常に公式 Web サイトから Chrome をインストールすることを選択してください。行う必要があるのは次のとおりです:
Google Chrome の公式 Web サイトにアクセスします。
[今すぐダウンロード] ボタンをタップして開始します。セットアップ ファイルがデバイスにダウンロードされ始めます。ダウンロード プロセスが完了したら、セットアップ ファイルをタップして Windows に Google Chome をインストールします。
こちらもお読みください: Windows 11/10 で Google Chrome が更新されない問題を修正する方法
解決策 2: インターネット接続を確認する
ネットワーク接続が不安定または不良である場合も、Windows PC で「Google Chrome のインストールに失敗しました」エラーが発生する可能性があります。したがって、インストールプロセスをスムーズに実行するには、デバイスを 5 ghz 周波数帯域の安定した WiFi ネットワークに接続することをお勧めします。 WiFi ルーターを再起動すると解決する場合もあります。
設定アプリを起動し、「ネットワークとインターネット」セクションに切り替え、安定した WiFi ネットワークに接続して、インストール プロセスを開始します。
解決策 3: ウイルス対策ソフトウェアを無効にする
Windows PC にはサードパーティのウイルス対策ツールがインストールされていますか? 「はい」の場合は、マシンに Chrome をインストールする前に一時的に無効にしてください。インストール プロセスが完了し、Chrome がデバイスにダウンロードされたら、ウイルス対策ソフトウェアを再度有効にすることができます。このハックが問題の解決に役立つことを願っています。
こちらもお読みください: 修正: Google Chrome での接続が中断されたエラー。
解決策 4: を実行します。 Windows 秒 urity Scan
破損したシステム ファイルやマルウェアが原因で Google Chrome のインストールが失敗することもあります。行う必要があるのは次のとおりです。
タスクバーにある検索アイコンをタップし、「Windows セキュリティ」と入力して Enter キーを押します。
Windowsセキュリティ アプリがデバイス上で起動します。左側のメニュー ペインから [ウイルスと脅威の保護] オプションをタップします。
[クイック スキャン] ボタンをクリックします。
スキャン プロセスが完了したら、デバイスを再起動し、Google Chrome を再度インストールして問題が解決するかどうかを確認します。
こちらもお読みください: Mac に Google Chrome をインストールする方法
解決策 5: 記憶域スペースを解放する
記憶域スペースが不十分な場合も、インストール プロセスが中断される可能性があります。したがって、デバイス上の利用可能なストレージ容量を分析して、Google Chrome 用のスペースを確保してください。
設定アプリを起動し、「システム」セクションに切り替えます。 「ストレージ」をタップします。利用可能なストレージ容量を確認してください。デバイスが詰まっている場合は、一時ファイルとジャンク データを削除して追加のスペースを回復してください。
お使いの Windows は Windows ですか? PC のパフォーマンスが通常より遅いですか?アプリやサービスの応答には時間がかかりますか?さて、デバイスに少しキックスタートをかけてみましょう。 Advanced System Optimizer ユーティリティ ツールをデバイスにダウンロードしてインストールし、遅い PC を高速化します。ホーム画面から [Deep Scan] を選択し、[Start Smart PC Care] をクリックします。これにより、コンピュータ上にある問題またはジャンク ファイルのリストが表示されます。ハード ドライブの空き容量を増やすには、それらを削除してください。
Advanced System Optimizer は必須のツールであり、ハード ドライブを安全にクリーンアップしてストレージ スペースを回復する強力な RAM クリーナーです。不要な乱雑なファイルやジャンク ファイルを削除して、PC の速度とパフォーマンスを最適化します。 Advanced System Optimizer は、ハード ドライブの断片化を解消してデータ割り当てを改善し、予期しないシステムのクラッシュや速度低下を防ぎます。
結論
次のとおりです。 Windows 11 で「Google Chrome のインストールに失敗しました」問題を解決する簡単な方法をいくつか紹介します。これらの回避策のいずれかを使用すると、エラーや障害が発生することなく Chrome をインストールできます。どの方法で効果があったのかぜひお知らせください。また、Windows でどの Web ブラウザを使用しているかお知りになりたいと思います。コメント ボックスでお気軽にご意見を共有してください。
ソーシャル メディアで私たちをフォローしてください –
読み取り: 0