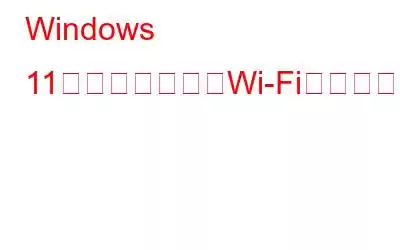さまざまな理由により、Windows 11 PC に Wi-Fi ネットワーク オプションが表示されない場合があります。この問題の潜在的な根本原因には、Wi-Fi ドライバーの欠陥、ハードウェアの欠陥、設定の誤り、古い Windows OS の実行、またはアダプターが無効になっていることが含まれます。 Wi-Fi 接続が複数回切断されることもあります。同様のシナリオに対処している場合は、次のトラブルシューティング手法を使用して Windows 11 の Wi-Fi 問題を解決できます。
Windows 11 で見つからない Wi-Fi オプションを修正する方法に関する専門家推奨の方法
方法 1: インターネット接続のトラブルシューティング ツールを実行する
Windows 11 には、ネットワーク周辺機器やコンピューター デバイスに関する一般的な問題に対処するためのトラブルシューティング ツールが組み込まれています。インターネット接続のトラブルシューティング ツールを実行して、PC に関する一般的な問題を自動的に診断して修正します。インターネット接続のトラブルシューティング ツールを起動するには、以下の手順に従ってください。
ステップ 1: Win + I を押して設定を開きます。
ステップ 2: 左側のペインで [システム] タブを選択します。
ステップ 3: 下にスクロールして、右側のペインで [トラブルシューティング] をクリックします。
ステップ 4: [オプション] の下にある [その他のトラブルシューティング] をクリックします。
ステップ 5: [インターネット接続] を見つけて、実行ボタン。 Windows がトラブルシューティングを開始し、修正できる問題を表示します。
ステップ 6: [インターネット接続のトラブルシューティング] を選択します。トラブルシューティング担当者はコンピューターに問題がないか調べ、考えられる解決策を提供します。修正を試して、何か変化があったかどうかを確認してください。
ステップ 7: 次に、問題が解決しない場合は、ネットワーク アダプタのトラブルシューティング ツールを実行します。
ステップ 8: そのためには、下にスクロールして [ネットワーク アダプター] の横にある [実行] ボタンをクリックする必要があります。
ステップ 9: > トラブルシューティング ウィンドウで [すべてのネットワーク アダプター] を選択し、[次へ] をクリックします。
ステップ 10: 適切なオプションを選択した後、画面の指示に従います。可能な場合は、提案された修復を適用して、Wi-Fi 接続を回復します。
こちらもお読みください: Windows トラブルシューティング ツールが動作しませんか?これが修正です!
方法 2: Windows Update チェックを実行する
この回避策は、Windows が新規にインストールされている PC を対象としています。利用可能なアップデートをまだ確認していない場合は、以下の手順に従ってください。これらの更新には、重要なネットワーク デバイス ドライバーの更新が含まれる場合があります。 およびその他のバグ修正。 Windows 11 でアップデートを検索するには、次の手順を実行します。
注: 新しいアップデートを確認するには、PC をインターネットに接続する必要があります。 Wi-Fi がない場合は、イーサネット接続経由で接続するか、テザリング機能を使用してスマートフォンのデータ ネットワークに接続することでこれを行うことができます。
ステップ 1: 次の方法で設定を起動します。 Win + I を押します。
ステップ 2: 左側のペインで、[Windows Update] タブを選択します。
ステップ 3:次に、[アップデートを確認する] を選択します。 Windows は新しいアップデートを検索し、一覧表示します。すべてをダウンロード/インストールする必要があります。
ステップ 4: 次に、コンピュータを再起動して変更を有効にします。
ステップ 5: 次に、Windows Update ページから [詳細オプション] を選択します。
ステップ 6: 下にスクロールして [オプションの更新] をクリックします。
ステップ 7: 利用可能なアップデートをすべて確認するには、[ドライバーのアップデート] をクリックします。
ステップ 8: 変更を適用するには、コンピュータを再起動します。
必読: Windows Update で Windows 11/10 のインストールに失敗する問題を解決する 9 つの方法
方法 3: ネットワーク接続で Wi-Fi アダプタを有効にする
Wi-Fi アダプターが機能していないかオフになっている場合、Windows 11 には Wi-Fi オプションが表示されません。コントロール パネルでは、ネットワーク デバイスを手動でアクティブ化または非アクティブ化できます。
ステップ 1: Win + R を押して、[ファイル名を指定して実行] ダイアログ ボックスを開きます。
ステップ 2: コントロール パネルを起動するには、control と入力して OK を押します。
ステップ 3: [ネットワークとインターネット] に移動し、[ネットワークと共有] をクリックします。コントロール パネルの中央にあります。
ステップ 4: [アダプター設定の変更] をクリックして、左側にインストールされているすべてのネットワーク デバイスを表示します。
>ステップ 5: Wi-Fi アダプターを右クリックし、[有効] を選択します。
ステップ 6: すでに有効になっている場合は、右クリックのコンテキスト メニューから [診断] を選択すると、ネットワーク診断を実行してドライバーのトラブルシューティングを行うことができます。
ステップ 7: Windows はデバイスに問題がないか確認し、適切な解決策を提案します。 。問題を解決するには、メニューから [この修正を適用] を選択します。
こちらもお読みください: Windows 11 で Wi-Fi が切断され続ける問題を修正する方法
方法 4: ネットワークをリセットする
組み込みオプションがあります Windows 11 でネットワークをリセットすると、ネットワーク アダプターをアンインストールして再インストールできるようになります。さらに、不適切なネットワーク構成によって引き起こされる問題を解決するために、すべてのネットワーク コンポーネントが元の設定にリセットされます。
ステップ 1: Win + I を押して Windows の設定を開きます。
ステップ 2: [設定] の左側にある [ネットワークとインターネット] タブをクリックします。
ステップ 3: アクセスするにはすべてのネットワーク デバイスとネットワーク リセット オプションを選択し、スクロールして [ネットワークの詳細設定] をクリックします。
ステップ 4: [ネットワーク] をクリックします。下にスクロールした後、[その他の設定] セクションでリセットします。
ステップ 5: ネットワークをリセットするには、[今すぐリセット] ボタンを使用します。アクションを確認するには、[はい] をクリックします。
ステップ 6: リセットが完了すると、Wi-Fi 接続が戻ります。
必ずお読みください: Windows 11 でネットワーク アダプタの名前を変更する方法
方法 5: コマンド プロンプトを使用してネットワークをリセットする
コマンド プロンプトを使用してネットワーク デバイスをリセットできます。この手順では、Winsock、TCP/IP、および高度なファイアウォール設定をリセットします。
ステップ 1: WinX メニューにアクセスするには、Win + X を押します。
ステップ 2: 次に、[Windows ターミナル (管理者)] を選択します。
ステップ 3: ユーザー アカウント制御プロンプト ボックスが表示された場合は、[はい] オプションを選択します。
ステップ 4: 次のコマンドをコピーして、指定された順序で Windows ターミナル ウィンドウに貼り付け、各コマンドの後に Enter キーを押します。
netsh int ip リセット
netsh advfirewall リセット
netsh winsock リセット
ipconfig /flushdns
ipconfig /release
ipconfig /renew
ステップ 5: 各コマンドを実行した後、PC を再起動します。再起動後に Wi-Fi オプションが戻っているかどうかを確認します。
次のヘルプが必要になる場合があります: Windows 11/10 で動作しないコマンド プロンプトを修正する方法
方法 6:ネットワーク ドライバーを更新する
その状況でドライバーの更新を確認するには、サードパーティのドライバー アップデーター プログラムが必要です。すべてのドライバーのニーズに対応するには、Advanced Driver Updater を強くお勧めします。この素晴らしいプログラムは、コンピュータをチェックし、古いドライバを更新し、破損したドライバを修正し、不足しているドライバを復元することができます。このソフトウェアを使用する手順
ステップ 1: Advanced Driver Updater をダウンロードしてインストールします。
ステップ 2: アプリケーションを実行し、[今すぐスキャンを開始] オプションを選択します。
ステップ 3: スキャンが開始されます。 、PC にインストールされているドライバーの数によっては、このプロセスに数分かかる場合があります。
ステップ 4: 画面に、不足しているドライバーのリストが表示されます。デートドライバー。ネットワーク ドライバーのリストを確認します。
ステップ 5: ネットワーク カードの最新ドライバーをダウンロードしてインストールするには、ネットワーク アダプターの横にある [更新] リンクをクリックします。
PC を再起動し、問題がまだ存在するかどうかを確認してください。
Windows 11 で見つからない Wi-Fi オプションを修正する方法に関する最後の言葉Windows 11 の Wi-Fi は、一定期間は機能しなくなることがあります。さまざまな原因。ただし、組み込みのネットワーク トラブルシューティング ツールを使用すると、問題を解決できることがよくあります。この問題を解決するには、ドライバーを再インストールまたはアップグレードする必要もあります。
それでもコンピューターがネットワークを認識しない場合は、Wi-Fi ネットワーク カードのハードウェアの問題を探してください。オプションは 2 つあります。問題のある Wi-Fi カードを交換するか、簡単なプラグアンドプレイの修正として Wi-Fi ドングルを選択することです。
ご質問がある場合は、以下のコメント欄でお知らせください。または推奨事項。喜んで解決策を提供させていただきます。私たちは、一般的な技術関連の問題に対するアドバイス、トリック、解決策を頻繁に公開しています。 Facebook、Twitter、YouTube、Instagram、Flipboard、Pinterest でも私たちを見つけることができます。
読み取り: 0