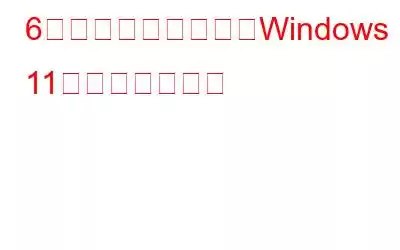Windows 11 にアップグレードした後に何か問題が発生しましたか? Windows 11 を修復する方法をお探しですか?正しい場所に来ました!
システムのクラッシュ、アプリの応答なしなどの問題が発生した場合、またはデバイスのパフォーマンスが通常より遅い場合は、いくつかのトラブルシューティング ハックを使用してデバイスを修復できます。
この投稿では、Windows 11 を修復して Windows 11 を最適化するために使用できる 6 つの異なる方法をリストしました。デバイスのパフォーマンスを確認し、エラーやバグを回避します。
始めましょう。
Windows 11 を修復する方法
方法 1: デバイスを更新する
まず最初に!一般的なエラーやバグ、またはその他の問題を解決するには、まずデバイスを更新してください。定期的に最新のアップデートをチェックして、デバイスが最新であることを確認してください。
Microsoft は、パフォーマンスの向上や簡単に修復できるバグ修正を提供する Windows の定期的なアップデートを継続的に提供しています。数回クリックするだけで Windows 11 が起動します。必要な操作は次のとおりです。
[スタート] メニューの検索を起動し、[設定] > [Windows Update] をタップします。
[更新の確認] ボタンをクリックして、お使いのデバイスに最新のアップデートがあるかどうかを確認してください。 「はい」の場合は、すぐにデバイスをアップグレードしてください!
こちらもお読みください: Windows 11 のインストールが 100% でスタックしますか?修正方法
方法 2: アップデートをアンインストールする
特定のアップデートをインストールした後にデバイスに問題が発生したり、問題が発生した場合は、最新のアップデートをアンインストールすることでこの問題に対処できます。以前のバージョンに切り替える。場合によっては、お使いのデバイスが最近のアップデートと互換性がなく、システムが異常に応答し始める可能性があります。 Windows アップデートをアンインストールして Windows 11 を修復するには、次の簡単な手順に従ってください:
[スタート] > [設定] > [Windows アップデート] に移動します。 「更新履歴」ボタンをタップします。
下にスクロールして、「アップデートのアンインストール」ボタンを押します。
あなたは[コントロール パネル] ウィンドウにリダイレクトされます。 「アンインストール」タブに切り替えて、リストから最新のアップデートを選択します。アンインストールする必要がある Windows アップデートを選択した後、「アップデートのアンインストール」ボタンをクリックします。
Windows では、以前のバージョンに戻すかどうかの確認メッセージがポップアップ表示されます。 。 [はい] をタップして確定します。
画面上の指示に従ってください。 アンインストールプロセスを完了するための指示。最新の Windows アップデートが正常にアンインストールされたら、いくつかのアプリとサービスを参照して、デバイスで依然としてパフォーマンスの問題が発生しているかどうかを確認します。
こちらもお読みください: Windows 11 で休止状態モードを有効にする方法
方法 3: Windows トラブルシューティング ツールを使用する
Windows 11 を修復する 3 番目の方法は、Windows トラブルシューティング ツールを使用して根本的な問題をスキャンして修正することです。 Windows トラブルシューティング ツールは、PC の問題を解決できる組み込みユーティリティです。行う必要があるのは次のとおりです。
[スタート] > [設定] > [システム] > [トラブルシューティング] に移動します。
「その他のトラブルシューティング」ボタンをタップします。
>コンポーネントのリストを下にスクロールします。現在問題が発生しているカテゴリをタップします。 [トラブルシューティング ツールを実行] ボタンをクリックします。
Windows トラブルシューティング ツールが動作し、システムの根本的な問題の診断を開始します。
プロセスが完了するまで待ち、デバイスの修復に役立つかどうかを確認してください。
こちらもお読みください: Windows 11 のディスク使用率の高さを修正する方法
方法 4: システムの復元
システムの復元は、Windows 11 またはその他のバージョンを修復するために驚異的に機能します。システムの復元は、デバイスを以前のチェックポイントにロールバックし、問題の原因となった最近の変更をすべて元に戻すことができるユーティリティ機能です。 Windows 11 でシステムの復元機能を使用するには、次の簡単な手順に従ってください:
以前に作成したチェックポイントから Windows 11 を復元する方法
スタート メニューの検索を起動し、「Create a Checkpoint」と入力します。
次に、「システム保護」タブに切り替えます。 「システムの復元」ボタンをタップします。
リストから最新の復元ポイントを選択し、「次へ」をクリックして続行します。
次のウィンドウで復元ポイントを選択し、「完了」をタップします。
こちらもお読みください: Windows 11 でシステムの復元を使用する方法
方法 5: CHKDSK コマンドを実行する
CHKDSK (チェック ディスク) は、Windows 11 の修復に使用できるもう 1 つの Windows ユーティリティです。 CHKDSK は、ファイル システム エラーを修正し、あらゆる種類のシステムの不一致を解決するために使用されるシステム コマンドです。 Windows 11 で CHKDSK コマンドを実行するには、次の手順に従います。
管理者モードでコマンド プロンプトを起動します。
次のコマンドを入力し、Enter キーを押して実行します。
Chkdsk E: /f /r /x
CHKDSK コマンドにはドライブ文字が続きます。 他のディスク ドライブの初期状態に置きます。
すべてのファイル システム エラーがスキャン、診断、解決されるまで、プロセスが完了するまで待ちます。
方法 6: Windows をリセットする
Windows 11 を修復するために上記の解決策を試しましたが、それでもうまくいきませんか?そうですね、デバイスを元のデフォルト設定にリセットすると解決するかもしれません。 Windows 11 をリセットする方法をお知りになりたいですか?先をお読みください。
[スタート] > [設定] > [回復] に移動します。 [この PC をリセット] ボタンをタップします。
Windows では 2 つの異なる選択肢が表示されます。すべての個人ファイルとデータを保持するか、すべてを消去して最初からやり直すかのいずれかです。選択して続行してください。
次のウィンドウで、クラウド ダウンロードかローカル再インストールかを選択するよう求められます。希望のオプションを選択し、「続行」ボタンを押してデバイスをリセットします。
画面に表示される指示に従って、リセット プロセスを完了します。
Windows 11 をリセットできますか?
はい、Windows 11 をリセットすると、一般的なエラーやバグを回避できます。上記の方法 6 を使用してデバイスをリセットし、Windows 11 を修復できます。データが失われることを心配する必要はありません。すべてのファイルとデータを消去したくない場合は、「ファイルを保持する」オプションを選択すると、すべての個人情報を適切な場所に保存できます。
Windows 11 を修復するにはどうすればよいですか? ?
Windows 11 を修復する方法は無数にあります。この投稿では、デバイスを修復したり、一般的なエラーやバグを解決したりできる 6 つの便利な方法をリストしました。上記以外にも、デバイスをセーフ モードで起動したり、SFC コマンドを使用したり、古いシステム ドライバーを更新したり、Windows 11 のスタートアップ修復オプションを使用したりすることもできます。
この投稿は役に立ちましたか?上記のトラブルシューティング ソリューションは、PC のパフォーマンスの最適化に役立ちましたか?コメントセクションでお気軽にご意見を共有してください!
読み取り: 0