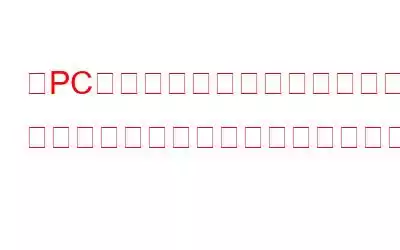システムが起動に失敗したり、頻繁に PC エラーやシャットダウンの問題が発生したりした場合は、オンラインの提案に従って PC をリセットしてください。プロセスが成功すると、システムは実際に復元されます。それにもかかわらず、場合によってはリセットが失敗し、代わりに「PC をリセットできません。」というエラーが表示されることがあります。必要なドライブ パーティションが見つかりません。」このページでは、重要なデータを失わずに問題を解決し、PC を正常にリセットできるようにするさまざまな回避策について説明します。
パート 1 - 「リセットできない」の主な原因パソコン。 Windows 10 で「必要なドライブ パーティションが見つかりません」エラーが発生する
エラー メッセージが示すとおり、このエラーは必要なドライブ パーティションが見つからない (低いパーティションまたは非アクティブなパーティション) 場合に発生します。その他の理由として次のことが考えられます。
- コンピュータのディスクに問題があります。
- PC は、システム ファイルの破損、欠落、または破損を処理しています。
- >マスター ブート レコード (MBR) またはブート構成 (BCD) が破損しています。
パート 2 - パーティションから失われたデータを回復およびバックアップする
データ回復ソリューションは、パーティションや他の PC ストレージ ドライブから紛失または欠落したファイルを復元する場合に役立ちます。
重要: (A) 欠落したパーティションからデータを復元するさらなるデータ損失を回避するには、まず、信頼できるデータ回復ソフトウェアを使用して、失われたファイルを取り戻すことをお勧めします。 Advanced Disk Recovery を使用してみてはいかがでしょうか。これは、どのようなデータ損失シナリオに対処しているとしても、データを検出して取得できる信頼できるソリューションです。ハード ドライブ、CD/DVD、リムーバブル ドライブ、パーティションを迅速かつ詳細にスキャンして、失われたデータを見つけて安全な場所に復元できます。
Advanced Disk Recovery を使用すると、たった 3 つの簡単な手順で失われたデータを復元できます。手順:
ステップ 1 - Windows 10、8、7 PC に Advanced Disk Recovery をダウンロード、インストールし、起動します。
ステップ 2 - スキャンしたい領域を選択し、「今すぐスキャンを開始」ボタンを押します。目的のスキャン方法を必ず選択してください: クイック スキャンまたはディープ スキャン (都合に応じて)。
ステップ 3 - 失われたデータまたは欠落したデータが表示されたらすぐにプレビューします。気をつけて;問題がなければ、「回復」ボタンを押し、取得したデータを保存する新しい場所を選択します。
注: 見つかったデータは、回復しているのと同じドライブに保存しないように注意してください。削除されたファイル。データが上書きされる可能性があるため、
プロセスが完了するとすぐに、 「選択した削除されたファイルはすべて復元されました。」というメッセージが表示されます。 [完了] ボタンを押してプロセスを終了できます!
注: Advanced Disk Recovery の試用版では無料スキャンが可能です。紛失、誤って削除、フォーマットまたは破損したファイルやフォルダーを取得して保存するには、アップグレードする必要があります。 30日間の返金保証も提供しています。したがって、ためらうことなくアクティブ化できます。
登録バージョン: $34.96 (現在の価格) 景品: 写真編集ソフトウェア (Photo Studio) への永久アクセス(B) PC をリセットする前に重要なファイルをバックアップする
リセットを実行する前に、次の点に注意してください。すべてのファイル、設定、プログラムが自動的に削除されます。したがって、すべての重要なデータを外部ストレージ デバイスまたはクラウドにバックアップすることを強くお勧めします。
ファイルとフォルダーをバックアップする最も便利で高速な方法の 1 つは、Right Backup (クラウド ストレージ) を使用することです。
ステップ 1 - 適切なバックアップ アカウントを作成するだけです。
読み取り: 0