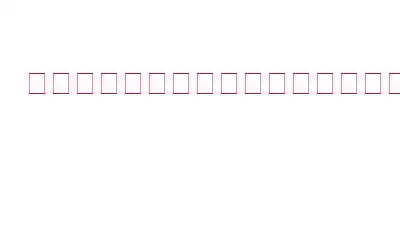「ブラウザを起動するたびにメモリを消費し続けます。最近、タスクマネージャーでバックグラウンドプロセスを停止する「タスクの終了」を実行できなくなり、状況がさらに悪化しました。どうすればいいですか?」 – 動揺する Windows ユーザー。
アプリケーションやその他のサービスに関連するプロセスを終了できないことは、多くの Windows ユーザーが直面する一般的な問題です。取り組むべき大きな問題ではないのではないかと思うかもしれません。しかし、上記の例から明らかなように、ブラウザは PC のメモリを必要以上に消費していました。場合によっては、悪意のあるアプリケーション (セキュリティで保護されていないソースからダウンロードされたものである可能性があります) がコンピューターまたはラップトップを乗っ取り、プロセスの終了を妨げている可能性もあります。
「プロセスを終了できません。アクセスが拒否されました」エラーに対する最善の解決策
解決策を試す前に PC を再起動することをお勧めします。 OSをリフレッシュし、問題の原因となっている可能性のある一時ファイルをすべてクリアします。
1. ALT + F4 を押す
ALT + F4 または ALT + FN + F4 (ラップトップの場合) は、応答しないプログラムを閉じるための効果的かつ便利な方法であることが証明されているキーの組み合わせです。これは、タスク マネージャーを使用してプロセスを終了できない場合の代替解決策となります。
2.コマンド プロンプトを使用してプロセスを強制終了する
Alt + F4 キーボード ショートカットを押した後でも、「プロセスを終了できません。」というエラーが表示されます。アクセスが拒否されました。」 Windows 11/10 PC またはラップトップでは、コマンド プロンプトで taskkill コマンドを使用できます。ただし、その前に –
1.まず、タスク マネージャーを開きます。
2.閉じていないプロセスを特定します。
3.それを右クリックし、プロセス名をコピーします。たとえば、デスクトップ Windows マネージャーが閉じない場合は、それを右クリックし、以下のスクリーンショットに示すようにプロセス名をコピーします。
次に、管理者権限でコマンド プロンプトを開きます –
1. Windows の検索バーに「cmd」と入力し、右側から「管理者として実行」を選択します。
2.コマンド プロンプト ウィンドウが開いたら、次のコマンドを入力します。
taskkill /im process-name /f
process-name に、先ほどコピーした名前を貼り付けます。タスクマネージャー。したがって、デスクトップ Windows マネージャーが閉じていない場合、コマンドは taskkill /im dwm.exe /f になります。
3. Enter キーを押します
3. WMIC (Windows 管理機能) を使用する nt Instrumentation Console)
taskkill コマンド ラインを使用してプロセスを終了する方法と非常によく似ていますが、タスク マネージャーを使用してプロセスを終了できない場合は、WMIC を使用できます。もう一度、タスク マネージャーを使用してプロセス名をメモします。同じ内容を貼り付け、コマンド プロンプト ウィンドウが開いたら「 –
wmic process where name=’processname.exe’ delete」と入力します。ここのプロセス名フィールドにプロセスの名前を入力します。
4.サードパーティのプログラムを使用してプロセスを終了する
プロセスを強制終了するためにあらゆる手段を試しても、プロセスを終了できない場合があります。
これにはさまざまな理由が考えられます。たとえば、一般的な PC の問題によりプロセスを終了できない可能性があります。あるいは、コントロール パネルを使用してプログラムをアンインストールしたにもかかわらず、根深いファイルが残っており、アプリケーションに関連するプロセスを終了することがほぼ不可能になっている可能性があります。
Advanced System Optimizer などのプロフェッショナル ソフトウェアを活用してください。表面的には Windows オプティマイザーですが、ジャンクのクリーンアップ、アプリケーションのアンインストール、データのバックアップなど、さまざまな機能を備えています。一般的なシステムの問題に対処し、アプリケーションをアンインストールするのにどのように役立つかを確認してみましょう –
一般的な PC の問題を解決するには?1. Advanced System Optimizer をダウンロードして実行し、インストールします。
2.右側からスキャン モードを選択し、[Smart PC Care の開始] ボタンをクリックします。時間はかかりますが、より効果的に問題を特定できるディープ スキャン モードをクリックすることをお勧めします。
3.画面上の指示に従ってください。
こちらもお読みください: Windows 用のベスト アンインストーラー ソフトウェア
頑固なアプリケーションをアンインストールするには?1. Advanced System Optimizer をインストールした後、インターフェイスの左側にある [定期メンテナンス] をクリックします。
2.右側にある「アンインストール マネージャー」をクリックします。
3. [ソフトウェア リスト] をクリックすると、アプリケーションのリストが表示されます。その中にはまったく使用していないものも含まれています。
4.アンインストールしたいアプリケーション、またはプロセスを終了できないアプリケーションを選択し、インターフェイスの右下隅にある [アンインストール] ボタンをクリックします。
今すぐ c アプリケーションに関連するプロセスを終了できたかどうかを確認してください。
5. PC/ラップトップにマルウェアがないか確認してください
Windows 10 で「プロセスを終了できません。アクセスが拒否されました」というエラーが常に表示される場合は、コンピュータが悪意のある脅威にさらされている可能性があります。マルウェア対策ツールの使用を遅らせるべきではない時期です。
そのような場合、T9 Antivirus などのウイルス対策ツールを使用すると、データや PC が危険にさらされるずっと前に、悪意のある脅威をリアルタイムで特定できます。マルウェア定義のデータベースは定期的に更新されるため、どれほど新しいマルウェアであっても、その目を逃れることはできません。
機能、価格、その他の側面について詳しく知りたい場合は、ここでレビューを確認してください。
T9 アンチウイルスの主要な機能の一部を次に示します –
- リアルタイムおよびオンデマンドの保護。
- 脆弱性に対するエクスプロイト保護。
- クイック、ディープ、カスタム スキャン モード。
- Web とファイアウォールの保護。
- スタートアップマネージャー
- 広告ブロッカー
まとめ
PC 上で「プロセスを終了できません。アクセスが拒否されました」というエラーが常に表示される場合は、コンピュータのリソースを節約できるだけでなく、 PC を潜在的な悪意のある脅威から防ぐことができます。上記の方法のうちどれが役に立ったかをお知らせください。 Facebook、YouTube、Flipboard、Pinterest、Instagram、Twitter でも私たちを見つけることができます。
読み取り: 0