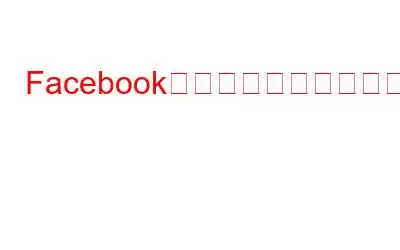ブログの概要 – ビジネスまたは個人の Facebook プロフィール用に独自の Facebook カバー写真を作成したいですか?私たちは、Canva を使用して最高のレイアウトとグラフィックを実現するお手伝いをいたします。
画像はそれ自体を語ることができるため、画像は非常に重要です。あなた自身またはあなたのビジネスを描写するのに最適なものを選択してください。ただし、Facebook のプロフィール画像は非常に小さいですが、大きな Facebook カバー画像で補われています。それらを使用して自分自身を表現し、自分の作品を紹介することができます。大勢の中で目立つようにして、自分の Facebook ページを目立つようにしたい場合は、Facebook のカバー写真の作成方法を学びましょう。このブログでは、Canva を使用して Facebook カバーを作成する最も簡単なソリューションを紹介します。
Canva はあらゆる種類のグラフィック デザインに最適なプラットフォームであり、無料のレイアウトが多数提供されています。ソーシャルメディアで使用されるすべての投稿と画像に対して事前定義された測定値が付属しています。 Facebook のカバー写真を正確なサイズに合わせることを心配する必要はありません。Canva が自動的に調整します。したがって、Facebook バナーの作成方法を学ぶには Canva を選択することをお勧めします。
必読: Facebook はメタになりました: 新しい名前でブランド変更
Facebook のカバー写真を作成する方法
1. Canva の使用
これらは、Facebook のカバー写真を作成する方法について疑問に思っている場合に役立ついくつかの手順です。
ステップ 1: デバイス上の Canva アプリ、または Canva の公式 Web サイトにアクセスします –
ステップ 2: アカウントにサインインしますすでにアカウントをお持ちの場合は、Canva で新しいアカウントを作成してください。これにより、作品を保存してオンラインで共有することができます。
ステップ 3: スクロールして、ホーム画面のデザイン オプションから Facebook カバーを表示します。
クリックします。
ステップ 4: Facebook のカバー写真のデザイン ページが表示されます。ここでは、正確な測定値が表示された空のキャンバスが表示されます。
ステップ 5: [レイアウト] オプションから選択したレイアウトから始めます。 Facebook のカバー写真をすぐにデザインできるように、複数のオプションが用意されています。色などを追加して独自に作成することもできます。
ステップ 6: 次に、デザインに要素を追加する必要があります。サイドバーの「要素」オプションをクリックする必要があります。 H ここでは、複数のグラフィック要素を表示したり、キーワードを指定して関連するグラフィック要素を検索したりできます。
ステップ 7: 次に、ロゴをアップロードできます。利用可能な他のオプションによる画像など。テキストや背景を追加して、画像をカスタマイズします。
ステップ 8: Facebook カバー写真の作成が完了したら、ローカル ストレージに保存できます。 [ダウンロード] ボタンをクリックします。また、[共有] ボタンを使用してプラットフォームから他の人と直接共有することもできます。
Canva では無料のグラフィックが大量に提供されており、それらを利用して Facebook のカバー写真を作成する方法を学ぶことができます。ただし、Pro アカウントでのみ利用できる優れたグラフィックが多数表示されるため、Canva Pro アカウントを取得することをお勧めします。
こちらもお読みください: 削除された Facebook アカウントを復元する方法
方法Canva を使用して Facebook でコラージュを作成しますか?
Facebook でコラージュを作成する方法がわからない場合は、ここで答えを見つけてください。 Facebook のカバー画像用のコラージュを作成することもできます。あなたがする必要があるのは、Facebook のデザインに大量の画像を追加することだけです。上記の手順に加えて、それがどのように可能になるかを見てみましょう。
ステップ 1: まず、デザインを表現するためにカテゴリの画像を並べ替える必要があります。ビジネス用 Facebook アカウントでも個人用 Facebook アカウントでも、使用する画像を決める必要があります。
ステップ 2: Canva を開き、検索バーに「Facebook コラージュ」と入力します。その後、左側に記載されているカテゴリから Facebook カバーを選択します。
ステップ 3: Facebook カバー画像用に定義済みのコラージュ レイアウトの 1 つを選択します。
ステップ 4: まず、選択した要素や画像を写真テンプレートに追加します。
ステップ 5: 作業内容を保存して友達と共有し、Facebook のカバーに投稿します。
これで、誰かにどうやって質問された場合に何と答えればよいかわかりました。 Facebook のカバーにコラージュを作成します。
こちらもお読みください: Canva を使用して Twitter バナーを作成する方法
よくある質問 –Q1. Facebook ページにカバー写真を追加するにはどうすればよいですか?
Facebook ページにカバー写真を追加するには、ログインしてホーム ページに移動する必要があります。 Facebook バナー スペースの [追加] アイコンをクリックし、ローカル ストレージから画像を追加します。
Q2. Facebook バナーを作成するにはどうすればよいですか?
グラフィック デザイン アプリケーションを使用します。 Facebook バナーの作成方法を学ぶには、Canva などのオプションを使用します。このブログでは、無料レイアウトの Canva を使用して、パーソナライズされた Facebook カバー画像をデザインする方法を説明しました。
Q3. Facebook のカバーを作成するにはどうすればよいですか?
Canva を使用して Facebook のカバーを作成できます。表紙のデザインに役立つ複数の無料レイアウトが提供されます。
Q4. Facebook のカバー写真のサイズはどのくらいですか?
コンピューターの場合、Facebook のカバー写真のサイズは 820 ピクセル x 312 ピクセルです。スマートフォンの場合、Facebook のカバー写真のサイズは 640 ピクセル x 360 ピクセルです。
こちらもお読みください: オンラインで画像のサイズを変更するトップ 10 ツール
結論 -Canva を使用すると、次の方法を学ぶことができます。簡単な手順で Facebook のカバー写真を作成できます。無料のデザイン テンプレートとグラフィックがすべて利用できるので、表紙を簡単に作成できます。 Facebook のカバーにコラージュを作成する方法を迷う必要はありません。事前定義された Canva レイアウトを使用する非常に簡単なプロセスでもあるためです。
この記事が、Facebook のカバーのコラージュの作成方法を学ぶのに役立つことを願っています。フェイスブックのカバー写真。この投稿をより役立つものにするために、この投稿に関するご意見をお聞かせください。ご提案やご意見は、以下のコメントセクションでお待ちしております。ソーシャル メディアで記事を共有して、友人や他の人と情報を共有してください。
ご意見をお待ちしています!
Facebook や Twitter を利用しています。 、YouTube。ご質問やご提案がございましたら、以下のコメント欄にご記入ください。解決策をご連絡させていただきます。私たちは、テクノロジーに関する一般的な問題の解決策とともに、ヒントやコツを定期的に投稿しています。
関連トピック -
オンラインで履歴書を作成するには?
YouTube の紹介ビデオを作成するには?
DIY グラフィック デザインに最適な Canva の代替案トップ 10
Canva を使用して円グラフを作成するには?
読み取り: 0