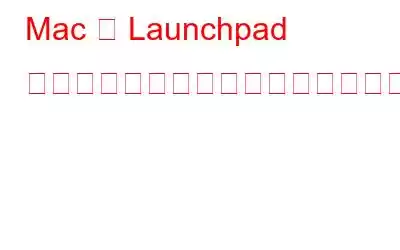Mac の Launchpad は、すべてのアプリが集中的に配置される専用の場所です。名前が示すように、Launchpad を開いて、Mac にインストールされているすべてのアプリケーションにアクセスできます。ただし、毎日新しいアプリケーションをインストールすると、時間が経つにつれて、Launchpad が乱雑になる可能性があります。では、Launchpad を簡単に掃除したほうが良くないでしょうか?少し整理した方がよいのではないでしょうか?
面倒に思われても、心配しないでください。生産性を向上させるために Mac を整理して整理するための最良の方法について説明します。
Launchpad を使用して Mac でアプリを表示して開く方法
Launchpad は Dock から直接アクセスできます。 。それについてはこの投稿でかなり詳しく説明しました。誤って削除してしまった場合は、次の方法で元に戻すことができます。
Mac で Launchpad を整理する方法
1. Launchpad 内のアプリを並べ替える
アプリの使用頻度に基づいてアプリを並べ替えることは、おそらく Mac 上の Launchpad をクリーンアップする最良の方法の 1 つです。これが意味するところです –
Launchpad は、画面番号 1、2 などの多くの画面で構成されています。 iOS デバイス上でアプリを移動するのと同じように、アプリをドラッグして他の画面に移動できます。アプリを移動すると、他のアイコンが動き回ってスペースができます。
次に、これと同じ原理を使用して、Launchpad 上のアプリを並べ替えます。たとえば、Dock にすでに存在するアプリを Launchpad の画面 1 に表示したくない場合があります。したがって、画面番号 2 または 3 までドラッグしてプッシュします。不要になったアプリを削除することもできます。これにより、Launchpad のスペースが解放され、新しいアプリ用のスペースを確保できるようになります。
2.不要なアプリを削除する
Mac のランチパッドを整理するには、長年使用していない不要なアプリを削除する必要があります。彼らは何の理由もなくただそこに座っているだけです。このようなアプリは不必要にスペースを占有し、Launchpad が混雑したように見えます。それらはきっぱり手放すことをお勧めします。
そのようなアプリを削除する 1 つの方法は、手動でアンインストールすることです。ただし、残ったファイルや所有ファイルが完全に削除できない場合もあります。 はまだストレージに存在します。そのため、アドバンスト アンインストール マネージャーのようなアンインストーラー アプリを使用することを強くお勧めします。これは、アプリのアンインストールに役立つだけでなく、アプリの残骸が残らないようにアンインストールするのに役立ちます。さまざまな最適化タスクにも役立ちます。
この記事ではすべての機能について説明しました。 Advanced Uninstall Manager を使用して Mac でアプリをアンインストールする手順は次のとおりです。
3.フォルダーを作成する
アプリをフォルダーごとに適切に分離することは、Launchpad をクリーンアップするための優れた方法です。フォルダーはアプリを分類するのに役立ちます。たとえば、複数のブラウザがあり、それらを 1 つのカテゴリ「ブラウザ」に分類できるとします。そうすれば、生産性向上アプリが多数あり、それらを再び「生産性」という見出しの下に統合できるようになります。個人的な面では、これらの各カテゴリから選択したアプリを選択してドックに置くことができます。こうすることで、すぐに使用できるアプリのセットが手に入ります。また、必要に応じて、各カテゴリのアプリを別のカテゴリと交換できます。
4. Launchpad データベースの再構築
Launchpad を整理またはクリーンアップする正確な方法ではありませんが、アプリを突然並べ替えた状況にあるとします。または、インストールが間違っているなどの理由でアプリのアイコンが表示されない場合もあります。ここで Launchpad データベースを再構築できます。その手順は次のとおりです。
defaults write com.apple.dock ResetLaunchPad -bool true
まとめ
信じられないかもしれませんが、cl Launchpad を使用すると、特に Mac の画面が小さく、アプリにアクセスするために Launchpad に依存している場合は、生活が困難になる可能性があります。この投稿で説明されている手順が役に立ったと思われた場合は、以下のコメントセクションでお知らせください。このようなコンテンツをもっと知りたい場合は、WeTheGeek を読み続けてください。 Facebook、Pinterest、YouTube、Instagram、Twitterでも私たちを見つけることができます。 、フリップボード。
読み取り: 0