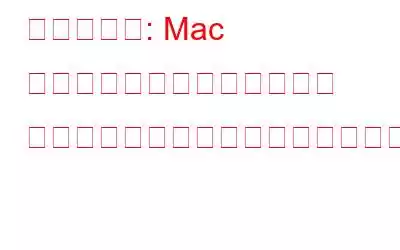Mac は、厳格なセキュリティと美しいインターフェイスにより、時間の経過とともに人気が高まりました。これらすべてにより、ハッカーの注目も集めています。現在、Mac はポップアップ、リダイレクター、ウイルス、マルウェアに対して脆弱でもあります。これらすべての悪意のある活動を行うハッカーの一般的な目的は、金銭的利益を得ることです。
マシンに景品ソフトウェアをインストールすると、同意なしに他のソフトウェアもインストールされてしまうことがあります。そのとき、Mac にアドウェアやポップアップが表示される可能性があります。
感染の兆候を確認するには、次の点に注意してください。
- Web サイト上で時々広告が表示され、行く手を阻まれます。
- 別の Web サイトにリダイレクトされます。
- サードパーティ ソフトウェアの更新を求めるブラウザ上の偽のポップアップ。
これらのいずれかに気付いた場合は、悪意のあるものがあります。 Mac 上のコンテンツ。その解決策を探しているなら、Mac から悪意のあるコンテンツを無料で削除するいくつかの方法をリストしたので、ここが正しい場所です。
1. MacOS から悪意のある不要なアプリをアンインストールする
先に進む前に、原因である可能性がある不要なアプリのリストを作成する必要があります。 Mac から完全に削除するには、次の 4 つの手順に従う必要があります。
- アプリケーションをゴミ箱に移動する
- 削除されたアプリケーションの非表示のサポート ファイルをすべて削除する
- ユーザー ライブラリから非表示のサポート ファイルを削除します
- 拡張機能を削除します
a) アプリケーションをゴミ箱に移動します
悪意のあるソフトウェアをリストアップしたら、それらを削除する時期が来ました。不要なアプリケーションをすべてゴミ箱にドラッグします。この操作を実行した後、忘れずにゴミ箱を空にして Mac からアプリを削除してください。
b) ライブラリからアプリケーションの隠しサポート ファイルをすべて削除します。
すべてのアプリには関連するファイルとフォルダーがあるため、アプリをゴミ箱にドラッグするだけではアプリは完全に削除されません。削除されたアプリのサポート ファイルをライブラリから削除するには、次の手順に従います。
- [Finder]-> [Go] に移動します。
- ドロップダウン メニューが表示されるので、 を押します。オプション キーを使用して、ライブラリ オプションを表示します。 [ライブラリ] オプションが表示されたら、Option キーを押しながらクリックします。
注: ライブラリを開くには、[ファインダー] -> [移動] -> [コンピュータ] -> [ライブラリ] に移動します
- ライブラリ フォルダが開いたら、削除されたアプリに関連するファイルとフォルダを探して削除します。
- Application Support および Preferences フォルダでもアプリに関連するファイルとフォルダを見つけ、見つかった場合は削除します。
c) ユーザー ライブラリから非表示のサポート ファイルを削除します
アプリケーションに関連する一部のファイルもユーザー ライブラリに配置されているため、それらの削除もプロセスの一部です。ユーザー ライブラリから古いサポート ファイルを削除するには、次の手順に従ってください。
注: このライブラリ フォルダーは特定のユーザー用であるため、上記の手順とは異なります。
- クリック
注: Macintosh HD が見つからない場合は、ハード ドライブを開くことができます – Finder -> Go -> Computer に移動します
- Macintosh HD フォルダが開いたら、「ユーザー」を選択します。
- [ユーザー] フォルダーで、ユーザー名 (Mac のロック画面に表示される名前) を選択します。この場合、ユーザー名は Mac です。
- ユーザー名フォルダーに移動したら、ライブラリを見つけます。
- ライブラリ フォルダーで、削除されたアプリのサポート ファイルを探して削除します。
- 完了したら、ライブラリ フォルダー自体で、アプリケーション サポート、起動エージェント、起動デーモン、環境設定と環境設定ペイン、スタートアップ項目の下で削除されたアプリに関連するファイルとフォルダーを見つけて、それらも削除します。
d ) 拡張機能の削除
すべてのファイルが削除された後でも、アプリが起動時に起動しようとする場合があるため、この問題を解決するには、次の最後の手順に従う必要があります:
- Finder->Go に移動します。
- ドロップダウン メニューが表示されます。Option キーを押して Library オプションを表示すると、Library が表示されます。Option キーを押しながらクリックします。
注: ライブラリを開くには、[Finder] -> [移動] -> [コンピュータ] -> [ライブラリ] に移動します。
- ライブラリ フォルダが開いたら、
- 拡張機能フォルダーで、削除されたアプリのすべてのサポート ファイルを見つけて削除します。
この方法で、悪意のあるアプリケーションを Mac からアンインストールできます。
2.ブラウザから不要な拡張機能を削除する
ブラウザ上の不要な拡張機能が、すべてのリダイレクタやブラウザ ハイジャッカーの原因となる場合もあります。このステップでは、Safari、Chrome、FireFox から不要な拡張機能を削除する方法について説明します。
a) Safari:
Safari で不要な拡張機能を削除するには、次の手順に従います。
- Safari を開きます。次に、Safari メニューに移動し、[設定] をクリックします。
- [設定] タブで、[拡張機能] をクリックします。
インストールされているすべての拡張機能を確認し、アンインストールします。
デフォルトの検索エンジンとホームページを変更します:
- Safari メニューから [設定] をクリックします。
- 1 回詳細設定が表示されるので、[設定のリセット] タブが表示されるまでスクロールします。矢印をクリックし、[リセット] をクリックしてブラウザをデフォルトに設定します。次に、[全般] タブに移動し、デフォルトのホームページを Google.com にそれぞれ変更します。
b) Google Chrome:Google Chrome で不要な拡張機能を削除するには、次の手順に従います。手順:- Google Chrome を開き、メイン メニュー ボタン (水平線の 3 つの点) をクリックします。ドロップダウン メニューから、[その他のツール] -> [拡張機能] を選択します。
- 拡張機能のページで、インストールされている拡張機能のリストが表示されます。
- クリックして、不要な拡張機能をアンインストールします。
Google Chrome をデフォルトにリセット:
- Google を開きますChrome を起動し、メイン メニュー ボタン (水平線の 3 つの点) をクリックします。ドロップダウン メニューから [設定] を選択します。
- Chrome の [設定] ウィンドウが開きます。一番下までスクロールして、[詳細設定] をクリックします。
- 1 回詳細設定が表示されるので、[設定のリセット] タブが表示されるまでスクロールします。矢印をクリックし、[リセット] をクリックしてブラウザをデフォルトに設定します。次に、[全般] タブに移動し、デフォルトのホームページを Google.com にそれぞれ変更します。
c) Mozilla Firefox
-
- トラブルシューティング情報ページが開きます。右上隅にある [Firefox を更新] をクリックします。
- アクションを確認するための新しいウィンドウが開きます。 Firefox を更新ボタン。
- Firefox ウィンドウが閉じ、デフォルト設定に戻ります。作業が完了すると、Firefox ウィンドウが開き、インポートされたもののリストが表示されます。「完了」をクリックして操作を完了します。
- Firefox を開いて、アドレス バーに「support」と入力します。Mozilla Firefox 上の不要な拡張機能を削除するには、次の手順に従います。
- Mozilla Firefox 画面で 3 本の水平線を見つけて、
- アドオンを選択します。
- 次の画面で、左側のペインから拡張機能を見つけます。
- Firefox にインストールされているアドオンのリスト。
- 不要な拡張機能の横にある [無効] タブをクリックすると、拡張機能を無効にできます。
- プロンプトが表示されたら、ブラウザを再起動します。
Firefox をリセット
FireFox を更新するには、次の手順に従います。
- Mozilla Firefox 画面で 3 本の水平線を見つけて、
- Firefox を開いて、アドレス バーに「support」と入力します。Mozilla Firefox 上の不要な拡張機能を削除するには、次の手順に従います。
あなたはプロになり、Mac からポップアップ、ブラウザ ハイジャッカー、ウイルスを削除する方法を知ったので、自分で Mac を守りましょう。
読み取り: 0