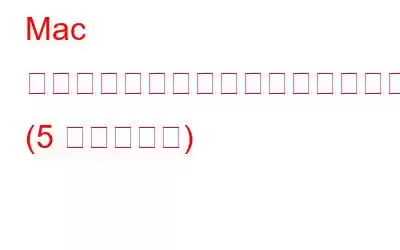Mac では内蔵マイクが機能しませんか?私たちが主にビデオ会議アプリに依存している今日のデジタル世界では、仮想コミュニケーションを行うために機能する Web カメラとマイクが不可欠になっています。そうですよね?
MacBook または Mac パソコンには、通話に使用できる内蔵マイクも装備されています。 Bluetooth または 3.5 mm オーディオ ジャック経由で外部ヘッドフォンを接続するオプションは常にありますが、内蔵マイクを使用するのが比較的簡単な方法です。
画像出典: 9to5 Mac
Mac のマイクが機能しない場合は、さまざまな理由が考えられます。それらの中には、設定の誤り、互換性の問題、サードパーティ製アプリからの干渉、キャッシュや設定の破損、オーディオ デバイスへのアクセス制限などが含まれます。
この投稿では、多数の項目をリストしました。 「Mac でマイクが機能しない」問題を解決するために使用できる解決策のリスト。始めましょう!
Disk Clean Pro をダウンロードしてインストールします
始める前に…
最近 Mac のパフォーマンスが遅くなっていませんか?アプリが応答するまでに時間がかかりますか?起動時間が遅くなったり、アプリがクラッシュしたりしてイライラしていませんか?役立つ提案があるかもしれません!
Disk Clean Pro ユーティリティをダウンロードしてインストールすると、すぐに Mac を最適化できます。 Disk Clean Pro は、Mac 上のジャンク ファイル、冗長ファイル、その他の古いデータをクリーンアップする高度なユーティリティ ツールです。この気の利いたユーティリティ ツールはファイルを安全に削除し、Mac の速度とパフォーマンスを向上させます。古い未使用のファイル、部分ダウンロード、ログ ファイル、その他のジャンク データを削除して、ストレージ容量をすばやく回復するのに役立ちます。
マイクを修復する方法Mac で問題が動作しない場合?
解決策 1: オーディオ設定を構成する
この問題を解決する最も一般的な方法の 1 つは、Mac でオーディオ設定を構成することです。行う必要があるのは次のとおりです。
上部のメニュー バーにある Apple アイコンをタップし、「システム環境設定」を選択します。
画像出典: Apple サポート
「サウンド」アイコンをタップします。
サウンド設定ウィンドウで、「入力」タブに切り替えます。
次に、「入力音量」スライダーをドラッグして調整し、マイクの設定を構成します。
サウンド設定を調整した後、マイクを試し、問題が解決したかどうかを確認します。
こちらもお読みください: Skype マイクが使用できない問題を解決する方法 動作していますか?
解決策 2: マイクへのアクセス許可を与える
マイクの許可が何らかの理由で無効になっている場合、内蔵マイクを使用して通話を発信できない可能性があります。 。この設定を変更するには、次の簡単な手順に従ってください:
上部のメニュー バーにある Apple アイコンをタップし、「システム環境設定」を選択します。
「セキュリティとプライバシー」をタップしてから、 「マイク」を選択します。
すべてのアプリにチェックを入れて、Mac で使用するマイクの許可を付与します。
解決策 3: ディクテーションを有効にする
macOS でディクテーション機能を有効にすることも、マイクが機能しない問題の解決に役立ちます。
システム環境設定ウィンドウを開き、「キーボード」を選択します。
キーボード設定ウィンドウで、「ディクテーション」タブに切り替えます。
ディクテーションをオンにして、このハックが機能するかどうかを確認してください。
また、読む: Windows 11/10 で内蔵マイクが見つからないエラーを修正する方法
解決策 4: PRAM をリセットする
PRAM (パラメータ ランダム アクセス メモリ) は特別なタイプの重要なシステム設定を保存する役割を担う Mac の不揮発性メモリ。したがって、PRAM をリセットすると、Mac でマイクが機能しない問題をすぐに解決できます。行う必要があるのは次のとおりです。
Mac の電源を切り、すべての外部デバイスを取り外します。
デバイスの電源を入れるときに、Command + Option + P + R を押したままにします。
ビープ音が聞こえたらキーを放し、Mac を通常どおり再起動します。
マイクが機能しているかどうかを確認します。 PRAM をリセットした後。
こちらもお読みください: Mac で NVRAM、PRAM、SMC をリセットする方法
解決策 5: Mac をセーフ モードで起動する h3>
上記の方法を試してもうまくいきませんか? Mac をセーフ モードで起動すると役立つかもしれません。以下の簡単な手順に従って、Mac をセーフ モードで起動します。
デバイスをシャットダウンします。
次に、電源ボタンをタップし、「Shift」キーを押しながら Mac の電源を入れます。
Mac がセーフ モードで起動できるように、Apple ID とパスワードを入力します。
使用する予定のマイク対応アプリを起動し、問題は解決しました。
こちらもお読みください: Mac 向けの必須オーディオ録音ソフトウェア (2022 年おすすめ)
結論
こちら「Mac でマイクが機能しない」問題を解決するための簡単な解決策がいくつかありました。また、最新の v を使用していることを確認してください。 デバイス上の macOS Monterey のバージョン。利用可能なアップデートを確認するには、Apple アイコン > この Mac について > ソフトウェア アップデートをタップします。お使いのデバイスで利用可能なアップデートがある場合は、すぐにダウンロードしてインストールしてください。 Mac でマイク関連の問題が解決しない場合は、お近くの Apple サポートでデバイスの物理的な検査を受けてください。
ソーシャル メディアでフォローしてください –
読み取り: 0