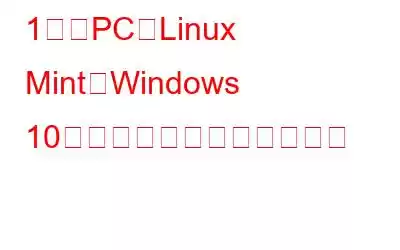Windows 10 と一緒に Linux Mint を使用したいですか?素晴らしい決断です!そして、あなたは正しいページにたどり着きました。
この記事では、Windows 10 とともに Linux Mint をインストールするのに役立つ簡単な手順を説明します。始めましょう。
Linux Mint は完璧です。初心者と上級ユーザーの両方に。これは強力なオペレーティング システムですが、インストールはそれほど難しくありません。
インストール前の 4 つの重要な注意事項
- データをバックアップしてください
インストール中にデータが失われるリスクはごくわずかですが、予防措置としてインストール前にデータをバックアップすることを常にお勧めします。また、データ バックアップ ソフトウェアを使用してデータを保護することもできます。
- 便利なブート修復ディスクを作成する
インストールがうまくいかなかった場合に必要になります。したがって、別の USB または CD を使用して修復ディスクを作成します。
- 現在の Windows バージョンのライブ ディスクを手元に置いておいてください
繰り返しますインストールが途中でクラッシュし、ブート修復も実行できない場合は、ライブ ディスクを使用していつでも Windows 10 を再インストールできます。
- セキュア ブートを無効にする前にオペレーティング システムを Windows 8/8.1 から Windows 10 にアップグレードする場合は、インストールすることをお勧めします。
上記のケースは、啓発を目的としたものであり、落胆させるものではありません。さらに、私たちはあなたをカバーします。したがって、Windows 10 (すでにインストールされています) と一緒に Linux Mint をインストールします。
ステップ 1: ライブ ディスクまたは USB を作成するLinux Mint 公式サイトにアクセスし、ISO ファイルをダウンロードします。ここをクリックしてファイルをダウンロードしてください。
ISO ファイルをダウンロードしたら、そのファイルを USB ドライブに書き込みます。 ISO ファイルを USB に書き込むのに役立つオンライン ツールが多数あります。
これはプロセスのスクリーンショットです。 ISO イメージ ファイルを USB ドライブに書き込むために使用されるソフトウェアは、Universal USB Installer です。
ステップ 2: Mint のパーティションを構築するパーティションを作成するときは注意が必要です。 Mint は 10 GB 以内に簡単にインストールできますが、Linux Mint をインストールするには 30 ~ 40 GB のメモリ領域を使用することをお勧めします。 Linux Mint の使用中にファイルを保存できるようになります。
その方法
- Windows 10 の [スタート] メニューをクリックします。 .
- 検索メニューに「ディスク管理」と入力します。
- 「ハードディスク パーティションの作成とフォーマット」が表示されます。オプションを選択してください
- 分割したいパーティションを右クリックし、「ボリュームの縮小」を選択します。
- 容量を入力します。
- 「縮小」をクリックします。今後リリースされる Linux Mint オペレーティング システム用の新しいパーティションが作成されます。
関連項目: Windows に最適なディスク パーティション ソフトウェア
ステップ 3: USB を挿入するシステムをドライブして起動する- ISO ファイルが含まれる USB ドライブを挿入し、システムを再起動します。ブランド ロゴが表示されたら、F12 または F10 (PC によって異なります) を連続的にタップし、ブート メニューにアクセスします。
- USB/リムーバブル メディアを選択します。
次の記事: Linux 向けのベスト無料アンチウイルス
ステップ 4: インストールの開始イメージ ファイルが起動するとすぐに、「Linux Mint を試す」と「」の 2 つのオプションが表示されます。 Linux Mintをインストールします。」 [Try Linux Mint] を選択すると、システムに Mint をインストールするオプションも表示されます。
[Linux Mint のインストール] を選択すると、好みの言語を選択できる画面が表示されます。
画像ソース: kkslinuxinfo.wordpress.com
その結果、利用可能なスペース、インターネット接続、バッテリーがチェックされます。
画像ソース: sites.google.com
ステップ 5: Linux 用のスペースを調整するこれは重要なステップです。 Linux Mint 用のパーティションを計画する必要があります。 Windows と Linux を別々に保管することをお勧めします。インストール ウィンドウで、「その他」を選択します。
画像ソース: Community.linuxmint.com
ステップ 6: ルート パーティションの作成これは、ルート パーティションの作成場所です。インストール プロセスが始まります。最初のステップでは、「ルート」のパーティションを作成します。リストで利用可能な「空き容量」を選択し、「+」をクリックします。
画像ソース:linuxbsdos.com
ルート パーティションのサイズを指定します (10GB ~ 20GB)。ファイルシステムとして ext4 を選択し、マウント ポイントとして「/」を選択します。
画像ソース: itsfoss.com
ステップ 7: スワップ パーティションの作成スワップ パーティションを作成します。スワップ パーティションのサイズは、PC の RAM サイズの 2 倍にすることをお勧めします。
画像ソース: fosslinux.com
ステップ 8: ホーム パーティションの作成Home パーティションには、ダウンロードしたすべてのファイルが含まれます。したがって、このパーティションには最大サイズを割り当てます。
画像ソース: itsfoss.com
これらのパーティションを作成した後、「」をクリックします。
画像ソース: cyberraiden.wordpress.com
ステップ 9: 簡単な指示に従ってください称賛!インストールの難しいセクションは正常に完了しました。さあ、リラックスして簡単なセクションをお楽しみください。スクリーンショットに従って、プロセスを正常に完了できます。とてもシンプルです!
画像ソース: elinuxbook.com
画像ソース: tecmint.com
画像ソース: landoflinux.com
画像ソース:landoflinux.com
としてインストールが完了するとすぐに、システムを再起動するか、新しい OS の探索を続行するかを尋ねる画面が表示されます。
画像ソース: cyberraiden.wordpress.com
システムが再起動すると、grub 画面に Linux Mint オプションが表示されます。
Linux Mint は、ユーザーフレンドリーな Linux ビルドです。この記事が Windows 10 への Linux Mint のインストール プロセスを完全にガイドしてくれることを願っています。
Linux を愛してください!
読み取り: 0