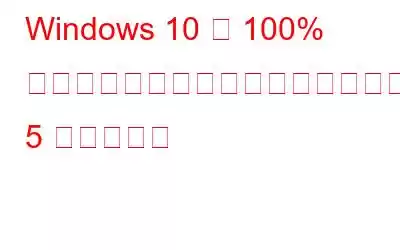新品の Windows 10 コンピューターは遅れていますか?そう、あなただけではありません!最近、多くのユーザーが、Windows 10 のディスク使用率が 100% に達し、システムの遅延や応答不能が発生していると報告しました。
そこで、このチュートリアルでは、ディスク使用率 100% の問題を解決するための 5 つのヒントを提供します。 Windows 10 の問題。
Windows 10 で 100% のディスク使用率を修正する方法
1. Windows Search を無効にする
Windows 10 で 100% のディスク使用率を修正するには、まず Windows Search を一時的に無効にして、コンピューターの速度が向上するかどうかを確認する必要があります。それでも問題が解決しない場合は、Windows サーチを完全に無効にする手順に進みます。
- Windows Search を (一時的に) 無効にします
Windows検索を使用すると、コンピュータ上のファイルをより速く検索できます。ただし、使用しない場合は無効にすることができます。サービスを無効にすると、すべてのファイルのインデックス作成が停止します。
ただし、コンピュータを再起動すると、Windows の検索が再び開始されます。
- Windows ロゴ キーを押します。と X を組み合わせて、[コマンド プロンプト (管理者)] を選択します。
- [ユーザー アカウント制御] ウィンドウのプロンプトで [はい] をクリックします。
- コマンド プロンプト ウィンドウで、「net.exe stop “Windows search”」と入力し、Enter キーを押します。
コンピュータのディスク使用率が改善されたかどうかを確認します。この手順が成功した場合は、以下に示すように Windows Search を永久に無効にする必要があります。
- Windows Search を無効にする (永久に)
- Windows ロゴ キーを押します。と R を組み合わせると、ボックスが開きます。「services.msc」と入力して Enter キーを押します。
- 下にスクロールして「Windows Search」を見つけ、右クリックして [プロパティ] をクリックします。
/> - スタートアップの種類を無効に変更します。次に、[適用] をクリックし、[OK] をクリックして変更を保存します。
2. SuperFetch サービスを無効にする
Windows 10 では、SuperFetch サービスがディスク パフォーマンスの問題を引き起こしていることが確認されています。 SuperFetch を無効にすると、起動時間が短縮され、コンピュータの速度が向上します。 SuperFetch サービスを停止する方法は次のとおりです。
- Windows ロゴ キーと X を組み合わせて押し、コマンド プロンプト (管理者) を選択し、ユーザー アカウント制御を許可します。
- コマンド内プロンプト ウィンドウで「net.exe stop superfetch」と入力し、Enter キーを押します。
少し待って、コンピュータのパフォーマンスが向上するかどうかを確認します。
3 。仮想メモリをリセット
仮想メモリ i コンピュータの物理メモリの拡張として使用されるメモリ。タスクを実行するのに十分なメモリが RAM にない場合、Windows はファイルを一時的に仮想メモリに保存してタスクを完了し、再び RAM に切り替えます。不必要な仮想メモリの割り当ては、ディスク使用量の増加につながる可能性があります。
以下の手順を使用して仮想メモリをリセットできます。
1) Windows ロゴ キーと Pause/Break キーを組み合わせて押します。 。次に、左側のパネルで [システムの詳細設定] を選択します。
2) [詳細設定] タブをタップし、[設定] をクリックします。
3 ) ここで、 [詳細設定] タブをもう一度タップし、[仮想メモリ] で [変更…] を選択します。
4) [すべてのドライブのページング ファイル サイズを自動的に管理する] チェックボックスがオフになっていることを確認します。 .
5) Windows ドライブ、Windows がインストールされているハード ドライブまたはパーティションを選択します。この例では、C: です。次に、仮想メモリの初期サイズと最大サイズを入力します。
- 初期サイズ – この値異なる場合があり、お使いのコンピュータによって異なります。どの値を入力すればよいかわからない場合は、「推奨」カテゴリから入力してください。
- 最大サイズ – 物理 RAM のサイズの 1.5 倍のサイズを使用します。例えばコンピュータに 4 GB (4096 MB) の RAM が搭載されている場合は、それを超えない 6,144 MB の仮想メモリを入力する必要があります。
- 値を入力したら、[設定] をクリックし、[OK] をクリックして続行します。
6) 次に、PC 上の「一時」ファイルをすべてクリアします。これを行うには、Windows ロゴ キーと R を組み合わせて押すと、[ファイル名を指定して実行] ボックスが開き、「temp」と入力して Enter キーを押します。これにより、Windows エクスプローラーが開き、PC 上のすべての一時ファイルが表示されます。
7) Temp フォルダー内のすべてのファイルを選択し、削除します。
しばらく待ちます。 100% のディスク使用率が修正されているかどうかを確認します。
4. StorAHCI.sys ドライバーを修正する
上記の解決策をすべて試しても問題が解決しない場合は、これを試してください。 100% のディスク使用率の問題は、ファームウェアのバグにより、インボックス StorAHCI.sys ドライバーで実行されている一部の Advanced Host Controller Interface PCI-Express (AHCI PCIe) モデルによって引き起こされる可能性があることが判明しました。
確認方法と修正方法は次のとおりです。
インボックス AHCI ドライバー (StorAHCI.sys) を実行しているかどうかを確認します。
- Windows ロゴ キーと R を組み合わせて押すと、[ファイル名を指定して実行] ボックスが開き、次のように入力します。 「devmgmt.msc」と入力して Enter キーを押します。
- [IDE ATA/ATAPI コントローラ] で [標準 SATA AHCI コントローラ] を右クリックし、[プロパティ] を選択します。
- 次に、[ドライバ] をタップします。タブをクリックし、「ドライバーの詳細」をクリックします。リストに storahci.sys が表示される場合、つまりドライバーを実行している場合。
レジストリでコントローラーの MSI を無効にします
- ドライバー ファイルの詳細ウィンドウを閉じ、[詳細] タブに移動して、ドロップダウン メニューから [デバイス インスタンス パス] を選択します。パスが PCI\VEN から始まることをメモします。
- 次に、Windows ロゴ キーと R を組み合わせて押すと、[ファイル名を指定して実行] ボックスが開き、「regedit」と入力して Enter キーを押します。
- 次のパスに従って HKEY_LOCAL_MACHINE\System\CurrentControlSet\Enum\PCI\
\Device Parameters\Interrupt Management\MessageSignaledInterruptProperties に移動します。 は、上記の手順でメモしたデバイス インスタンス パスを指します。次に、MSISupported キーの値を 1 から 0 に変更します。
コンピュータを再起動し、この手順で問題が解決したかどうかを確認します。
5. Disk SpeedUp ツールを使用する
上記の解決策をすべて試しても問題が解決しない場合は、ハード ドライブを必ずチェックしてください。これは、Systweak によって開発された Disk Speedup を使用して行うことができます。ハードドライブのデフラグに使用されます。ここからダウンロードしてください。
ハードディスクを安全にデフラグし、ハードディスクのストレージ効率を回復し、パフォーマンスを大幅に向上させます。システム全体をスキャンして、ハードディスク上で無計画に断片化されたデータとファイルを見つけ、それらをまとめてデータ アクセス時間を短縮します。
これは実行する必要があります。システムのパフォーマンスの一貫性と安定性を維持するために、定期的に実行してください。
皆さん、これですべてです。Windows 10 のディスク使用率が 100% になる問題が修正されたことを願っています。ご質問やご提案がございましたら、お気軽に共有してください。以下のコメントセクションをご覧ください。
読み取り: 0