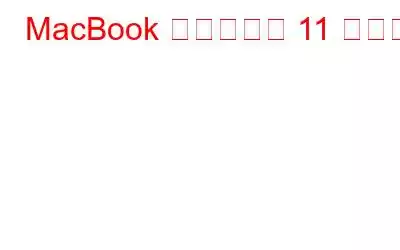マルウェアが Windows PC にのみ感染する時代はもう終わりました。現在、Mac の売上が増加しているため、Mac デバイス向けの悪意のあるコンテンツの開発を始めているハッカーの注目を集めています。
信じられないかもしれませんが、Mac に関して言えば、マルウェア攻撃は最も優れた人々によって計画されています。
したがって、妄想をやめ、次の手順に従ってマシンの安全性とセキュリティを確保してください。
1. OSx はアップデートする必要があります
何らかの脅威が発生するたびに、Apple は Mac を脅威から守るためにセキュリティ アップデートをリリースします。したがって、システムを常に最新の状態に保つようにしてください。
これらのアップデートはリリースされたパッチであり、すぐに再起動する必要があります。しかし、ほとんどの場合、私たちはプロジェクトに取り組んでいたり、重要な本を読んでいたりするため、アップデートのインストールを遅らせ続けます。
ここが問題です。この怠慢は、あなたが思っているよりもはるかに大きな代償を払う可能性があります。
今後は、アップデートのインストールを求めるポップアップ ウィンドウが表示された場合は、常に肯定的な応答を選択してください。
2.非管理者アカウントを作成する
新しい Mac をセットアップする際、ログイン アカウントを作成する必要があります。このアカウントには管理者権限があり、ユーザーはアップデートやアプリケーションをインストールしたり、システムに大きな変更を加えたりすることができます。 .
管理者アカウントを使用すると、権限が与えられますが、リスクも伴います。これにより、ユーザーは悪意のあるコンテンツを含む可能性のあるソフトウェアをインストールすることができます。
ここで、権限が制限されている標準アカウントを持つことの重要性を理解できます。これらのアカウントを使用すると、ユーザーはホーム フォルダー内のファイルを使用、変更、作成したり、アクセス許可で許可されている場合は共有ボリューム上のフォルダーにアクセスしたり、システム環境設定で設定を安全でない設定に変更したり、一部のソフトウェアをインストールしたりすることができます。標準アカウントはより制限されているため、安全を期すために日常の作業に使用する必要があります。
標準アカウントは日常のアクティビティに使用し、Mac に大きな変更を加える必要がある場合は、次のように入力します。管理者の資格情報。システムは、管理者アカウントでログインする場合よりもパスワードの入力を求めるプロンプトを表示することが理解されています。しかし、安全を保つためには、これは耐えなければならない痛みです。
3.フィッシング攻撃を避けるためにパスワードを管理する:
Mac パスワードを頻繁に変更し、独自のパスワード セットを作成することが、攻撃から保護され続ける方法です。ただし、独自の複雑なパスワードを作成すると、パスワードを忘れてしまいます。 より頻繁に攻撃します。心配しないでください。解決策はあります。パスワードを簡単に使用でき、パスワードを忘れる心配がなくなるパスワード マネージャーを試して使用してください。
4.ロック画面のパスワードを設定する
Mac を初めてセットアップするとき、またはクリーン インストールを実行するときは、システムが自動ログインに設定されているかどうかを確認する必要があります。ユーザーアカウントを作成し、複雑なパスワードを作成する必要があります。システムで自動ログインを有効にしている場合、誰でもシステムにアクセスでき、重要なデータが安全ではないため、危険が伴う可能性があります。
次の手順に従って自動ログインを無効にできます。
< ul >5. File Vault を有効にする
この機能を使用すると、Mac とその重要なデータが盗難された場合でも保護できます。 Apple File Vault は、ファイルを保護するための優れたオプションです。安全な暗号化アルゴリズムである XTS-AES 128 を使用してハードドライブを暗号化します。この機能を有効にすると、Mac がシャットダウンするとすぐに、その上のデータが暗号化されてロックされます。許可されたユーザーのみがシステム上のファイルにアクセスできます。
ファイルボルトを有効にするには:
管理者アカウントにログイン -> Apple アイコン -> システム環境設定-> セキュリティとプライバシー -> ファイル保管庫。そこに到達したら、File Vault をオンにします。
関連項目: Mac で重複した写真を見つけて削除する方法
6. OS X のファイアウォールを有効にする
Mac では、ファイアウォール機能を使用して、不要な未知のソースからの受信接続をブロックできます。ファイアウォールがオンになっていることを確認してください。
ファイアウォールをオンにするには、次の手順に従う必要があります。
- Apple アイコンをクリックします - > システム環境設定 -> セキュリティとプライバシー。
- ファイアウォール タブを選択します。
- 南京錠をクリックして設定を変更します。
- 管理者パスワードの入力を求められます。ファイアウォールをオンにします。
7.一部またはすべてのソフトウェアをインストールしないでください
システムに何をインストールまたはダウンロードしているのかがわかっていれば、マルウェアや悪意のあるコンテンツに簡単に対処できます。必ず開発者の名前を確認してください。ソフトウェアをインストールするたびに、OSX は警告を発します。何をインストールし、何をインストールしないかを決めるのはあなたです。
したがって、賢明に選択してください。
8.輸入者 ファームウェア パスワードの
ファイル ボルトを有効にすることがデータを保護するための最良の決定ですが、ブート USB デバイスがデータを完全に消去できず、窃盗犯があなたの Mac デバイスを使用できないという意味ではありません。
ただし、この問題には、ファームウェア パスワードをアクティブ化するという解決策もあります。このメッセージは、誰かが USB でマシンを起動しようとすると表示されます。
ファームウェア パスワードをアクティブにするには、回復コンソールでシステムを再起動する必要があります。次の手順に従ってください。
- 再起動デバイスで、Apple アイコンが表示される直前に Command キーと R キーを同時に押します。
- 起動時のプログレス バーが表示され、キーボードから手を放します。
- プロンプトが表示されます。
- 次に、[ユーティリティ] > [ファームウェア パスワード ユーティリティ] メニュー項目をクリックします。
9.ウイルス対策ソフトウェアをインストールする
ウイルス対策ソフトウェアまたはマルウェア対策ソフトウェアをインストールすると、差し迫った危険をすべて防止できるため、Mac に役立ちます。 Symantec、MacAfee、Bitdefender をはじめとする多くの大手開発者は、Mac デバイスを保護する強力な機能を備えたソフトウェアを提供しています。
インストールするだけでなく、差し迫った脅威がある場合は常にソフトウェアを最新の状態に保つ必要があります。ウイルス対策ソフトウェアは、システムを安全に保つために、新しいウイルス定義を含むアップデートをリリースします。
ウイルス対策ソフトウェアがシステムのパフォーマンスを低下させるとは考えないでください。ウイルス対策ソフトウェアは、システムが使用されているときにのみシステムをスキャンします。
10.セキュリティとプライバシーの設定を常にチェックする
あなたは、故意に、または無意識に、インストールされているアプリを通じて自分の位置情報を他の人と共有していることをご存知ですか?どのアプリで位置情報が共有されているかを確認するには、次の手順に従う必要があります:
- Apple アイコン -> システム環境設定 -> セキュリティとプライバシーをクリックします。
- [プライバシー] タブをクリックします。
- 設定を変更するには、管理パスワードを使用して南京錠のロックを解除できます。
これで、アクセスを制御できるようになります。
関連項目: Mac 向けの最高の EXIF データ エディタ: 写真 Exif エディタ
11.システムを放置する前にもう一度考えてください。
たとえ 1 ~ 2 分間同僚の小屋に行く場合でも、安全とセキュリティを確保するために Mac をロックすることを忘れないでください。
Mac をすばやくロックするには、ホット コーナーを設定し、有効にするには、次の手順に従います。
- Apple アイコン -> システム環境設定 -> デスクトップとスクリーン セーバーをクリックします
- 「ホットコーナー」を選択
- 1 つ、2 つ、または複数の角を選択できます。
- これらの角にマウスを置くと必ずスクリーン セーバーが表示され、使用するにはデバイスのロックを解除する必要があります。
Mac を安全に保つためのヒントをいくつか紹介します。試してみて、違いがあればお知らせください。
読み取り: 0