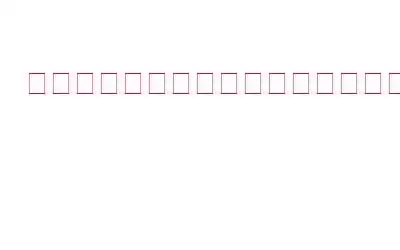ラップトップが時々コマンドに応答しなくなることがありますか?コンピューターで作業しているときに、コンピューターの操作に苦労することがよくありますか?もしそうなら、ひどいラップトップを使用するたびに歯ぎしりする感覚を知っているかもしれません。さて、もう苦しむ必要はありません!私たちにはそれに対する解決策があるからです。この投稿では、ラップトップのフリーズ問題を解決するいくつかの方法について説明しました。
考えられる理由:
ラップトップのフリーズ問題にはさまざまな理由が考えられます。
- 理由 1:
ラップトップが過熱するとフリーズする可能性があります。この原因としては、シャーシや通気口の近くに蓄積した埃が空気の流れを妨げ、その結果、温度が上昇し、マシンが過熱することが考えられます。
- 理由 2: >
もう 1 つの原因として、ラップトップのストレージ容量が不足している可能性があります。コンピューターの RAM はマシンの頭脳です。さまざまなプログラムや機能に使用される間、データを短期間保持します。 RAM メモリが不十分な場合、ラップトップの速度が低下し、システムのパフォーマンスが低下します。
- 理由 3:
ラップトップがフリーズする原因の 1 つは、システムにインストールされているソフトウェアである可能性があります。そのためには、システム上でどのソフトウェアが実行されるとシステムのパフォーマンスが低下するかを検査する必要があります。
ラップトップのフリーズ問題を解決する方法
まあ、たとえそれができなかったとしても何が問題の原因なのかを突き止めるために。問題を解決するために、いつでもいくつかのトラブルシューティング方法を試すことができます。フリーズしたラップトップの問題を解決するには、さまざまな方法があります。
- タスクの終了:
実行中にコンピュータがフリーズした場合ソフトウェアを使用している場合は、ソフトウェアを閉じてみてください。プログラムが終了しない場合は、タスク マネージャーを使用して終了できます。これを行うには、Ctrl+Alt+Del または Ctrl+Alt+ESC を押してツールにアクセスします。
これにより、タスク マネージャーが表示されます。タスク マネージャーには、システム上で実行されているプロセス、プログラムのリストが表示されます。プログラムを右クリックして [タスクの終了] を選択すると、プログラムを閉じて問題を解決できます。
- ハード リセット:
これで問題が解決しない場合でも、他のオプションもありますのでご安心ください。ラップトップの電源をオフにすることができます。おそらく、何もアクションを実行できなくなります。したがって、ラップトップのバッテリーを取り外して電源をオフにする必要があります。 p プロセスはハード リセットとして知られています。
- ラップトップの温度を確認する:
問題が解決しない場合は、次のことが必要です。次のステップに進むために。ラップトップの温度を確認する必要があります。まあ、Fluke IR 温度計が必要ですが、ほとんどの人が手元にないので、タッチ テストで十分ですので心配する必要はありません。ノートパソコンのシャーシは非常に熱くなる可能性があるため、温度を確認するには、注意深く触れる必要があります。ノートパソコンの通気口やヒンジ部分に触れることもできます。さらに、空気を妨げるものがないか確認し、それによって暖房の問題が発生する可能性があります。
- 不要なプログラムと削除した不要なファイルをアンインストールします
- 保留中のソフトウェア/Windows アップデートがあるかどうかを確認します:
- アンチウイルスが古いかどうかを確認してください:
- 履歴の消去
- インターネット一時ファイルと Cookie を削除します
- ディスクのデフラグ
- Windows と E を押してファイル エクスプローラーを開きます。次に、ドライブ C などのコンピューターのメイン ディスクに移動し、それを右クリックします。プロパティを選択します。
- プロパティ ページで、[ツール] タブをクリックします。
- [ツール] タブが表示されたら、[ドライブの最適化とデフラグ] で、[最適化] をクリックします。< br />
- システム上のドライブのリストが表示されます。ドライブを選択し、[最適化] をクリックしてドライブを最適化します。
- 論理ドライブのボリュームにエラーがないか確認します
- Windows と E を押してファイル エクスプローラーを開きます。次に、ドライブ C などのコンピュータのメイン ディスクに移動し、それを右クリックします。
> - プロパティを選択します。次に、プロパティ ページで、[ツール] タブをクリックします。
- [ツール] タブに移動したら、[エラーチェック] 列の下で、[チェック] をクリックします。エラーがあればドライブをスキャンしてチェックします。
- 一度に 1 ユーザー
- 完了したらコンピュータをシャットダウンします
ラップトップ上に不要なファイルやプログラムがあり、システム ストレージを占有し、システム パフォーマンスが低下することがあります。不要なアプリケーションとファイルを削除する必要があります。
Windows 10 でアプリケーションをアンインストールするには、[スタート] メニュー -> [設定] -> に移動し、[アプリ] をクリックします。 .
コンピュータにインストールされているアプリのリストが表示されます。アプリをクリックし、アンインストールを選択してアプリを削除します。
この方法でプログラムを削除することもできます。スタート メニューをクリックし、コントロール パネルを見つけます。
次に、「プログラムと機能」を探します。
プログラムのリストが表示されます。プログラムを右クリックし、[アンインストール] を選択します。
注: Windows と R を押して、[実行ウィンドウ] を表示することもできます。 Appwiz.cpl と入力してプログラム リストを開きます。次に、プログラムを選択し、右クリックしてアンインストールします。
Microsoft は、根本的な問題を解決したりバグを修正したりするためのアップデートを公開します。ラップトップがフリーズする可能性を減らすため、Windows 更新プログラムを常にできるだけ早くダウンロードしてインストールするようにする必要があります。さらに、古いソフトウェアがラップトップのフリーズ原因になる可能性があるため、インストールしたソフトウェアのアップデートにも注意する必要があります。
ラップトップが感染している場合、フリーズする可能性があります。ウイルス対策ソフトウェアが古い場合、ウイルスをスキャンして検出できません。これにより、システムが脆弱になります。
将来の問題を回避する方法
上記で、フリーズの原因が何であるかを認識したかもしれません。できる方法のリストを述べました。 ラップトップのフリーズを避けるのに役立ちます。
スタート メニューに移動し、検索ボックスに「インターネット オプション」と入力します。 -> [インターネット オプション] -> [閲覧履歴] -> [設定] を開きます。
次に、[設定] -> [履歴] をクリックします。
あなたIE が訪問した Web サイトのリストを保存する日数を指定する必要があります。コンピュータの電源を入れたときに閲覧履歴を残したくない場合は、0 に設定します。つまり、コンピュータの電源を切ると、閲覧履歴はすべて消去されます。
インターネット一時ファイルを時々削除することが義務付けられています。これを行うには、スタート メニューに移動し、検索ボックスに「インターネット オプション」と入力し、[閲覧履歴] -> [削除] を選択します。
[削除] をクリックすると、別のものが表示されます。ウィンドウに消去できるもののリストが表示されます。削除する項目の横にチェックマークを付けます。
選択したら、[削除] をクリックして、選択した項目を削除します。
ラップトップのデータを管理するもう 1 つの素晴らしい方法は、ディスクのデフラグです。コンピュータを頻繁に使用する場合は、この操作を週に 1 回実行する必要があります。これを行うには、
エラーが発生している可能性があります。論理ドライブ上のエラーで、画面のフリーズなどのエラーが発生する可能性があります。エラーを確認するには:
ラップトップまたは兄弟やルームメイトと一緒に使用するコンピューターであるため、ラップトップには複数のユーザー アカウントが存在します。もし 複数のユーザーが同時にログオンすると、システムのパフォーマンスに遅れが生じる可能性があります。したがって、その時点でラップトップを使用していないユーザーは常にログオフしてください。
その日の仕事が終わったら、ラップトップをシャットダウンする習慣を付ける必要があります。エネルギーを節約するだけでなく、ラップトップがすべてのプロセスをシャットダウンしてリラックスできるようになります。
以上が、ラップトップのフリーズ問題を解決するための修正とヒントです。試してみて、何が効果的かをお知らせください。
読み取り: 0