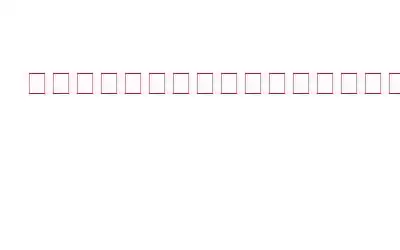定期的にバックアップを作成することがいかに重要であるかは、どれだけ強調してもしすぎることはありません。これらのバックアップは、緊急時に命の救世主となることがわかります。同様に、ユーザーはディスク クローン作成ツールに依存することがよくあります。しかし、ごく最近、ディスク クローン作成ツールやその他のツールを使用してファイルをバックアップするときに、多くのユーザーが「VSS エラー 0x8004231f – ボリューム スナップショットの作成に失敗しました」を経験しました。
物事を大局的に見てみましょう – 最近、あるユーザーが、ディスク クローン作成ツールを使用して完全バックアップと差分バックアップを作成できたが、ツールを再インストールした後はバックアップ機能を実行できなくなったと報告しました。彼がまさに直面したのは –
こちらもお読みください: ハードドライブのクローンを SSD に作成する方法
ボリューム スナップショットの作成に失敗した問題を修正する方法
同じ問題この問題はさまざまなコードで発生する可能性があります。ここでは、この問題に対処する最良の方法をいくつか紹介します。これらは、同様の問題に直面している多くのユーザーにとって効果のある修正です -
1.ボリューム シャドウ コピー サービスの開始
VSS エラー コード – 0x8004231f は、何らかの理由でボリューム シャドウ コピー サービスが無効になっている場合に表示されることがあります。これを有効にして問題を解決する手順は次のとおりです –
1. Windows + R キーの組み合わせを押して、[ファイル名を指定して実行] ダイアログ ボックスを開きます。
2. [ファイル名を指定して実行] ダイアログ ボックスが開いたら、「services.msc」と入力して Enter キーを押します。
3. [ボリューム シャドウ コピー] を見つけてダブルクリックします。
4.サービス状況を確認します。 「停止」と表示されている場合は、以下のスクリーンショットに示すように「開始」ボタンをクリックします。
5. 「適用」をクリックし、「OK」を押します。
2.一般的な問題を解決する
Windows システムの特定の問題が、今回の場合のように、ディスク クローン作成またはバックアップ ソフトウェアなどの他のアプリケーションに干渉する場合があります。このような問題に手動で取り組むのは気が遠くなり、不可能に近い作業であることが判明する可能性があります。そこで、Advanced System Optimizer などの専門ツールを使用すると、そのような問題をすべて特定し、ワンクリックで修正できるようになります。
アドバンスト システム オプティマイザーとは何ですか?
Advanced System Optimizer は、最高の最適化およびクリーニング ツールの 1 つです。 Windows レジストリやディスクの問題のクリーニング、修正から、一般的な問題の解決の支援に至るまで、Advanced System Optimizer には多くの機能があります。セキュリティとプライバシーを保護する強力なモジュールも備えています。腹筋をもっと知るには この素晴らしいツールの機能と価格については、この投稿をチェックしてください。
Advanced System Optimizer でよくある問題を解決するには?
1. Advanced System Optimizer をダウンロードして実行し、インストールします。
2.左側から [Smart PC Care] を選択します。
3.右側にある「スキャンの開始」ボタンをクリックします。
しばらくすると、Windows PC に問題はなくなり、バックアップ ソフトウェアを使用して再びバックアップできる可能性があります。
3.シャドウ ストレージ スペースを増やす
エラー「0x8004231f – ボリューム スナップショットの作成に失敗しました」が表示されるもう 1 つの理由は、新しいコピーを作成できるシャドウ ストレージが不足していることが考えられます。これを修正するには –
1. Windows の検索バーに「cmd」と入力します。
2.右側から、「管理者として実行」を選択します。
3.コマンド プロンプトが開いたら、以下のコマンドを入力します。
vssadmin listshadowstorage
4.次に、増やしたいスペースの量を入力します。ストレージ容量を 5 GB 増やしたいと仮定します。同じコマンドを次に示します。
vssadmin Simplyshadowstorage /For=C: /On=C: /MaxSize=5GB
エラーが発生したため、アクションを繰り返すことができます。 「0x8004231f – ボリューム スナップショットの作成に失敗しました」が表示された可能性があります。
4.別のディスク クローン作成またはバックアップ ソフトウェアを使用する
あるディスク クローン作成ユーティリティで問題が発生し、差分バックアップまたは定期バックアップを作成する必要がある場合は、別のバックアップ ツールを試すことができます。たとえば、AOMEI BackupperはWindows PCに最適なバックアップツールの1つであり、すでに世界中で5,000万人以上のユーザーに信頼されています。ここでは、完全バックアップ、増分バックアップ、または差分バックアップを作成する方法を説明します。
AOMEI Backupper Professionalを使用して差分バックアップを作成するとします。手順は次のとおりです –
1. AOMEI Backupper Proffessionalをダウンロード、実行、インストールします。
2.左側のペインで [バックアップ] をクリックし、右側のオプションから [ファイル バックアップ] を選択します。
3.ファイルまたはフォルダーを追加します。
4.ファイルやフォルダーを内部および外部ハード ドライブ、ネットワーク ドライブ、USB ドライブなどにバックアップできます。
5.次に、一番下から「スケジュール」をクリックします。
6.から「バックアップ スキーム」をクリックします。 左側。右側の「バックアップ方法」ドロップダウンから、「差分バックアップ」を選択します。
7.画面の右下隅にあるオレンジ色の [OK] ボタンをクリックします。
8. 「バックアップの開始」を選択します。
5.古い VSS スナップショットを削除する
データをバックアップするとき、Windows は復元ポイントを作成します。ここで何が起こるかというと、これらの復元ポイントによってシステム構成のイメージが作成され、必要なときにシステムを以前の時点に復元できるようになります。ここでの裏返しと見なすことができるのは、これらのイメージがディスク領域を消費するため、シャドウ ストレージ領域を増やす操作に干渉する可能性があるということです。その場合は、コマンド プロンプトを使用して古い VSS スナップショットを削除してみてください。
1. Windows の検索バーに「cmd」と入力します。
2.右側から「管理者として実行」を選択します。
3.コマンド プロンプトが開いたら、「vssadmin listshadow」と入力します。
4.スナップショット ID を削除するには、「vssadmin deleteshadows/shadow= D」と入力します。
ここで、ID を実際のスナップショット ID に置き換えます。
ボリューム スナップショットの作成に失敗した問題を修正する方法に関する最後の言葉Inファイル システム情報が正確にキャプチャされ、シャドウ コピーされる情報が一貫した順序で保存されていることを確認するために、ボリューム シャドウ コピー サービスは、ファイル システムをフリーズする前にファイル システムのキャッシュを空にします。
Hope問題は解決され、シャドウ コピー、バックアップ、またはディスク クローンを再び作成できるようになりました。上記の手順が役立つことが判明した場合は、高く評価してください。さらにそのようなコンテンツについては、WeTheGeek を読み続けてください。 Facebook、Instagram、YouTube などのソーシャル メディアで私たちをフォローしてください。
よくある質問 –Q1.エラー コード 0x8004231f は何を意味しますか?
エラー コードは、バックアップまたはシャドウ コピーを作成しようとしたときにストレージ領域が不足していることを示します。ユーザーは、ディスク クローン作成ツールを使用してバックアップを作成しようとしたときに、このエラーを報告しました。
Q2.ボリューム シャドウ コピー サービスのエラー コード 0x8004231f を修正するにはどうすればよいですか?
この問題を解決するには、さまざまな方法があります。ボリュームシャドウコピーサービスが有効かどうかを確認したり、コマンドプロンプトを使用してシャドウストレージスペースを増やしたり、AOMEI Backupperなどの代替ディスククローン作成ユーティリティを使用したりできます。
読み取り: 0