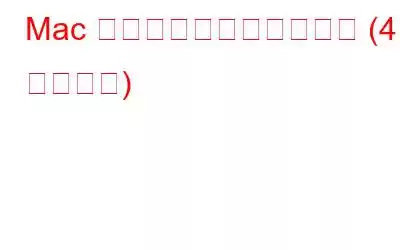システム設定を深く調べる必要がある場合でも、一般的なエラーやバグのトラブルシューティングを行う必要がある場合でも、OS に何らかの変更を加える必要がある場合でも、ここでターミナルが活躍します。ほとんどの方がご存知のように、Mac のターミナルは「コマンド」に似ています。 Windows では「プロンプト」を表示します。 Mac のターミナルはコマンドライン システムであり、macOS に組み込まれているデフォルトのアプリで、システムをすぐに制御できるようになります。したがって、オペレーティング システムへのテキストベースのアクセスが提供されます。ターミナルを使用すると、Mac 上でコマンドを実行および実行したり、開発者レベルのタスクを実行したりできます。
画像ソース: Mac Sales
この投稿では、 Mac でターミナルを開く 4 つのユニークな方法をリストしました。さっそく、macOS でターミナルを使用する方法を学びましょう。
それではどうぞ!
こちらもお読みください: macOS でターミナル コマンドラインを使用する方法
strong>
Mac でターミナルを開く方法
1. Spotlight 検索の使用
Mac でターミナルを開く最も簡単な方法の 1 つは、Spotlight 検索を使用することです。 Mac の Spotlight 検索を使用すると、アプリ、ドキュメント、電子メール、写真、ビデオ、またはデバイスに保存されているその他のアイテムを見つけるために簡単にアクセスできます。まあ、まだ続きがあるので待ってください。 Spotlight 検索を使用して、天気、交通状況、その他のリアルタイム イベントに関する最新情報を取得することもできます。
Spotlight 検索を使用してターミナルを起動するには、次の手順に従います。
Press上部のメニュー バーにある拡大鏡アイコン。
または、「Command + Space」キーの組み合わせを押して、macOS で Spotlight 検索を使用することもできます。
Spotlight 検索ウィンドウに「ターミナル」と入力し、Return キーを押してアプリを起動します。
こちらもお読みください: Mac でターミナルを使用して隠し機能を有効にする方法?
2. Launchpad 経由
Launchpad は、Mac 上でアプリを見つけて開くもう 1 つの簡単な方法です。つまり、Mac の Launchpad を使用して Mac 上でターミナルを開くこともできます。デフォルトでは、Launchpad アイコン (ロケット型) は簡単にアクセスできるように Dock に配置されています。
Dock に配置された Launchpad アイコンをタップするか、F4 キーを押して Launchpad を開きます。
Launchpad が開いたら、検索バーを使用して「ターミナル」を検索します。 Return キーを押してターミナルを起動します。
3.アプリケーション フォルダを使用する
Mac でターミナルを開く 3 番目のユニークな方法は、Mac のアプリケーション フォルダに移動することです。 「移動」>「ファインダー」を使用して、アプリケーション フォルダーの場所に移動できます。
アプリケーション フォルダで、「ユーティリティ」をタップします。
新しいウィンドウが画面に表示されます。ユーティリティ アイコンのリストで「ターミナル」を探し、それをダブルタップしてターミナルを起動します。
こちらもお読みください: ターミナルのデフォルト シェルをカスタマイズする方法
4. Siri を使用する
そうですね、Mac で単純なタスクを実行するために Siri を使用するのが好きなら、ここに役立つヒントがあります。
画像ソース: iDownload ブログ
macOS で Siri をアクティブにし、マイクを使用して「ターミナルを開いて」コマンドを声に出してターミナルを起動します。
こちらもお読みください: 「Hey Siri が応答しない問題を修正する方法」 Mac」
ターミナル アイコンを Mac のドックに追加します
ターミナルを頻繁に使用する場合は、ターミナル アイコンまたはそのショートカットを Mac のドックに追加することもできます。
ターミナル アイコンを Mac のドックに追加するには、次の手順に従います。
スポットライト検索を使用して、ターミナル アプリを見つけます。マック。アイコンを右クリックして [オプション] を選択し、[ドックに保存] をタップします。
これらの手順に従うと、ターミナル アイコンが自動的に追加されます。 Mac の Dock に簡単にアクセスできます。そのため、Mac でターミナル アプリを使用する必要があるときはいつでも、ワンクリックですぐに開くことができます。
結論
Mac でターミナルを開く 4 つの簡単な方法を紹介しました。上記のいずれかの方法を使用して、macOS でターミナル コマンドライン アプリを起動できます。 Mac のターミナルは、単純なテキストベースのコマンドを実行することで、OS にすばやく変更を加えることができる便利なツールです。
Mac でターミナルを起動する場合、通常どの方法を好みますか?また、無料のヒントや便利なターミナル コマンドについてご意見がございましたら、お気軽に読者とご意見を共有してください。
読み取り: 0