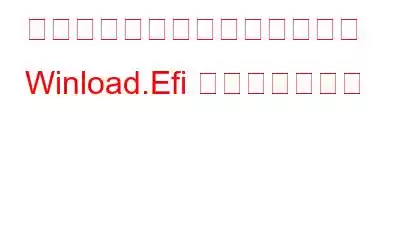ブログの概要 – Windows コンピュータの起動時に「Winload.efi が見つからないか、エラーが含まれています」というエラー メッセージが表示されますか?クローン問題後に Winload efi が欠落することに対する最善の修正を用意しました。
コンピュータ ユーザーは、おそらくシステムを回復しようとしているときにこの問題に直面するでしょう。 Winload.efi は、ファイルをコンピュータのブートローダーにロードする拡張ファームウェア インターフェイス ファイルです。これはコンピュータ システムに基づく UEFI の一部であり、オペレーティング システムの起動プロセスに関する重要な情報が含まれています。このファイルが Windows の起動に重要な役割を果たしているのは明らかであり、エラーが表示された場合は問題が発生する可能性があります。ブルー スクリーン エラーの一部は、リカバリ モードでクローンを作成した後に Winload.efi が見つからないことが原因で発生します。
エラーの理由 –
- Windows アップデートの失敗
- ウイルス攻撃、ディスク書き込みエラーによるシステム ファイルの損傷。
- 別のハード ドライブへの OS のクローン作成。
- マザーボードの交換。
修正: Windows 10 の「Winload.efi が見つからないか、エラーが含まれています」。
1. CSM 互換モードを有効にする –
コンピューターが UEFI ブート モードとレガシー モードをサポートしているかどうかを確認します。ここでは、UEFI システムでレガシー BIOS モードを可能にする CSM ブートまたは互換性サポート モジュールを有効にします。また、Winload.efi の欠落が修正されているかどうかを確認するには、セキュア ブートを無効にする必要があります。
次に、コンピュータを再起動し、F2、F8 を押して UEFI 構成メニューに入ります。ここで、CSM ブートまたはレガシー ブート (一部のバージョンでの名前) を有効にします。
この後、セキュリティの下のセキュア ブート オプションに移動し、無効にして変更を保存し、コンピュータを再起動します。
>2.システム ドライブを確認します –
システム ドライブを確認するには、コンピュータの修復を実行する必要があります。
ステップ 1: Windows インストール DVD。
ステップ 2: [コンピュータを修復する] > [トラブルシューティング] をクリックします。コマンド プロンプト。
ステップ 3: 次のように入力して CHKDSK コマンドを実行します。
chkdsk c:/f
Enter キーを押します。
この方法は、ハード ドライブのエラーをスキャンして修正するのに役立ちます。この CHKDSK コマンドを使用して、Winload.efi 欠落エラーを修正できる可能性があります。
3. SFS を実行します –
Windows のシステム エラーを修正するために使用するもう 1 つの方法は SFC です。 つまり、システム ファイル チェッカーです。これにより、Winload.efi エラーの原因となっている可能性のあるシステム ファイルの変更が特定されます。上記の手順に従って、ブート モードからコマンド プロンプトにアクセスします。次に、コマンド プロンプトに次のコマンドを入力します。
sfc /scannow
Enter キーを押します。
システム ファイル スキャナーがファイルをスキャンします。システム ファイルを削除し、システムのバックアップ ファイルを抽出して、破損したファイルと置き換えます。
4. BCD と MBR を再構築する –
Windows の起動の問題は、MBR とブート構成データの破損に関連している場合があります。いくつかのコマンドを順番に実行して、クローン作成後に Winload.efi が見つからないというエラーが修正されるかどうかを確認できます。
bootrec /FixMbr – システム パーティション上の破損または損傷したブート セクタを修復します。
bootrec /FixBoot – システム パーティション上の新しいブート セクタを上書きします。
bootrec /ScanOs – インストールされている OS のディスクをスキャンします。
bootrec /RebuildBcd –ブート設定データを再構築します。
bcdedit /set {bootmgr} device boot
bcdedit /set {default} device boot
bcdedit /set {default} osdevice boot
bcdedit /set {default} デバイス パーティション = c:
bcdedit /set {デフォルト} osdevice パーティション = c:
bcdedit /set {デフォルト} path \windows\system32\winload.efi
また、AOMEI Partition Assistant Standard を利用する方法もあります。これは、MBR を再構築するための起動可能な USB ドライブの作成に役立つ優れたディスク パーティション マネージャー ツールです。
注: 問題が発生しているコンピュータには、 AOMEI Partition Assistant Professional ソフトウェアがその前にインストールされています。
USB ドライブを別のコンピュータに接続した後、次の手順から始めましょう –
ステップ 1: >以下のダウンロードボタンからAOMEI Partition Assistant Professionalをダウンロードします –
セットアップファイルを実行して、インストールを完了します。
ステップ 2:Aomei Partition Assistant Professional を起動し、[ブータブル メディアの作成] をクリックします。
画面上の指示に従い、完了したら USB を取り外します。
ステップ 3: この USB ドライブをコンピュータに接続し、USB から起動します。
ステップ 4: アプリケーションを実行し、ドライブに移動して右クリックします。 MBRの再構築を選択します
ステップ 5: 次に、オペレーティング システムを選択して、 をクリックします。
ステップ 6: トップバーに移動し、[適用] をクリックします。
これは、コンピュータ上で Winload.efi が見つからないエラーを簡単に修正する方法であり、起動の問題を解決します。
よくある質問 –
Q1. winload.efi を修正する方法はありますか?
はい、CHKDSK または SFS スキャンを実行して BCD を再構築することによる winload.efi エラーを修正する方法はたくさんあります。そしてMBR。前述のいずれかの方法を使用して、コンピュータの問題を解決できます。
Q2. HDD のクローンを作成すると winload.exe エラーが発生するのはなぜですか?
システム ファイルが破損すると、コンピュータの起動中にエラー メッセージが表示されることがあります。ハード ドライブによるファイルの損傷、または Windows アップデートの失敗が原因である可能性があります。
まとめ -
ディスクのクローン作成後に Winload.efi が見つからない場合は、システム ファイルが表示される可能性があります。破損する。コマンドを実行して自分で問題のトラブルシューティングを行うことができると言っても過言ではありません。これで、コンピュータ上でディスクのクローンを作成した後に Winload.efi エラーが発生した場合の対処方法がわかりました。このエラーを回避するもう 1 つの方法は、AOMEI Partition Assistant Professional を使用して MBR を再構築することです。
この記事が、MBR の修正方法の学習に役立つことを願っています。 PC で Winload.efi エラーが発生しました。この投稿をより役立つものにするために、この投稿に関するご意見をお聞かせください。ご提案やご意見は、以下のコメントセクションでお待ちしております。ソーシャル メディアで記事を共有して、友人や他の人と情報を共有してください。
ご意見をお待ちしています!
Facebook や Twitter を利用しています。 、YouTube。ご質問やご提案がございましたら、以下のコメント欄にご記入ください。解決策をご連絡させていただきます。私たちは、テクノロジーに関連する一般的な問題の解決策とともに、ヒントやテクニックを定期的に投稿しています。
関連トピック -
Windows 10 でサービス コントロール マネージャーのエラーを修正する方法
Windows 10 では新しいユーザー アカウントを追加できませんか?解決策は次のとおりです!
Windows 10 でディスク管理が読み込まれませんか?これが解決策です!
Windows でメモリをクリアして RAM を増やす方法
読み取り: 0