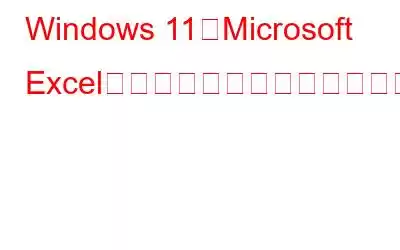Microsoft によって開発された Excel は、ユーザーがスプレッドシート上のデータを書式設定、整理、計算できるようにするユーティリティ プログラムです。 MS Excel は何十年も前から存在しており、Microsoft Office 360 スイートの一部です。データ分析を実行する場合でも、複雑な計算を実行する場合でも、数値データを体系的に処理するには Microsoft Excel が頼りになります。
画像出典: Tech Logical
アプリやソフトウェアを使用しているときに、いくつかのエラーや不具合が発生するのはごく自然なことです。 Excel でファイルの印刷に失敗した場合は、以下の回避策を使用してこの問題を解決できます。 Windows 11 でこの問題が発生する最も一般的な理由には、古いプリンター ドライバー、破損したシステム ファイル、互換性のないファイル形式などが含まれます。
この投稿では、この問題を修正するために使用できるさまざまな解決策をリストしました。 Windows 11 での「Excel から印刷できない」問題。
こちらもお読みください: Windows 11 で Microsoft Excel を実行するためのメモリが不足しているエラーを修正する方法
Microsoft Excel から印刷できない問題を解決する方法
始めましょう。
解決策 1: Excel ファイルを XPS 形式で保存します
MS Excel が印刷できない場合印刷要求に応答するには、ファイルを XPS 形式で保存すると役立つ場合があります。行う必要があるのは次のとおりです。
MS Excel を起動し、印刷する必要があるファイルを開きます。 [ファイル] > [印刷] をタップします。
ドロップダウン リストを使用してリストからプリンターを選択します。
「印刷」をタップします。
新しい「印刷出力を名前を付けて保存」ウィンドウが画面に表示されます。 「ファイルの種類」オプションとして「XPS ドキュメント」ファイル形式を選択します。 [保存] ボタンをタップしてファイルを印刷し、問題が解決したかどうかを確認します。
解決策 2: Excel をセーフ モードで起動する
ファイルまたは Excel の機能に関するシステム設定が破損しているとします。 ;アプリをセーフ モードで起動すると解決する場合があります。 Windows 11 で MS Excel をセーフ モードで起動するには、次の簡単な手順に従ってください。
Windows + R キーの組み合わせを押して、[ファイル名を指定して実行] ダイアログ ボックスを開きます。テキストボックスに「Excel-Safe」と入力して Enter キーを押します。
Excel がセーフ モードで起動したら、印刷する必要があるファイルを開きます。
タップ
左側のメニュー ペインから「アドイン」セクションに切り替えます。 「COM アドイン」を選択し、GO ボタンを押します。
すべてのアドインのチェックを外して、「OK」を選択します。 Excel を再起動し、ファイルを印刷して、アドインを無効にした後に問題が解決したかどうかを確認してください。
解決策 3: プリンタ ドライバを更新する
Windows + R キーの組み合わせを押して、[ファイル名を指定して実行] ダイアログ ボックスを開きます。テキストボックスに「Devmgmt.msc」と入力して、デバイス マネージャー アプリを開きます。
デバイス マネージャー ウィンドウで、「印刷キュー」を選択します。プリンターを右クリックし、「ドライバーの更新」オプションを選択します。
「ドライバーを自動的に検索する」を選択します。画面上の指示に従って、Windows 11 でプリンター ドライバーを更新します。
古くなったデバイス ドライバーや破損したデバイス ドライバーを手動で追跡するには、多くの手間がかかります。そうじゃない?まあ、もうだめです。 Advanced Driver Updater ツールを Windows 11 PC にダウンロードしてインストールします。 Advanced Driver Updater は、デバイス上のドライバーをスキャン、ダウンロード、インストールする Windows 用の最高のドライバー アップデーター ツールの 1 つです。ワンクリックで、古い/欠落している/破損したデバイス ドライバーをすべて更新して、PC のパフォーマンスを最適化できます。行う必要があるのは次のとおりです。
ステップ 1: Windows PC に Advanced Driver Updater ツールをダウンロードします。
ステップ2: ツールを起動し、[スキャン開始] ボタンをタップします。
ステップ 3: Advanced Driver Updater が動作し、スキャン プロセスを開始します。
ステップ 4: Advanced Driver Updater により、すべての古いドライバーが画面に一覧表示されます。
ステップ 5: 「すべて更新」をクリックします。ボタンをクリックするだけで、古いドライバーをすべて更新できます。
解決策 4: プリンター デバイスを削除して、再度追加します。
タスクバーにあるWindowsアイコンをタップし、「設定」を選択します。左側のメニュー ペインから [Bluetooth とデバイス] セクションに切り替えます。
[プリンターとスキャナー] を選択します。デバイスのリストからプリンターを選択し、[削除] ボタンをタップします。
プリンター デバイスを削除したら、[デバイス] ページに戻り、[削除] ボタンをタップします。 [デバイスの追加] ボタンをクリックしてプリンターを再度接続します。
Excel を起動し、印刷する必要があるファイルを開いて問題が解決するかどうかを確認します。
こちらもお読みください: 10 Windows および Mac に最適な Excel to PDF コンバーター。
解決策 5: MS Office アプリを修復する
設定アプリを起動し、[アプリ] > [アプリと機能] に移動します。
アプリのリストをスクロールして、「Microsoft Office」を探します。 ��アプリをリストに追加します。横にある三点アイコンをタップして、「変更」を選択します。
「クイック修復」を選択し、「修復」ボタンを押します。
デバイスを再起動し、Excel を再起動して、「Excel から印刷できません」エラーがまだ発生するかどうかを確認します。
こちらもお読みください: Microsoft Excel が印刷できない問題を修正する方法Mac で開く (6 つの解決策)
結論
ここでは、Windows 11 で「Excel から印刷できません」エラーを修正する簡単な方法をいくつか紹介します。デバイスでの印刷の問題を解決するには、上記の解決策を参照してください。
この投稿は役に立ちましたか?どの方法で効果があったのかぜひお知らせください。コメントボックスでお気軽にご意見を共有してください!ソーシャルメディアで私たちをフォローしてください – .
読み取り: 0