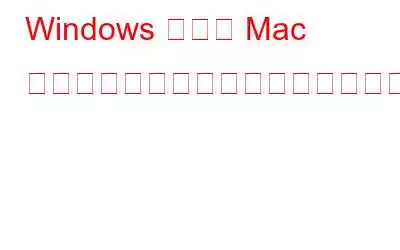データのバックアップを外付けハード ドライブに保存していますか?そうであれば幸いです。これはデータを安全に保つための賢い方法です。しかし、外部ドライブが破損したらどうなるでしょうか?
ご心配なく。ハードドライブを再フォーマットしてアクセスできるようにすることはできますが、データはどうなるでしょうか?繰り返しますが、心配することは何もありません。そのデータも復元できます。
この投稿では、ドライブを再フォーマットし、フォーマットされたハードドライブからデータを復元する方法について説明します。
その前に、フォーマットとは何かを知っておきましょう。
ハード ドライブのフォーマットとは何ですか?
ハード ドライブのフォーマットとは、ドライブ上のすべてのデータを削除し、新しいファイル システムを作成することを意味します。一般に、ハード ドライブ メディアにアクセスできない場合、またはエラーがある場合は、フォーマットが必要です。
外付けドライブを再フォーマットするにはどうすればよいですか?
Windows および Mac でのハード ドライブの再フォーマットは簡単です。 Windows でドライブをフォーマットする方法については、以下の手順に従ってください。
注: データを回復したいので、組織のデータが削除されるだけなので、クイック フォーマットを実行します。実際のファイルをそこに保持する構造。これは、空の箱を捨てて中身を保持するようなものです。
Windows 10 の外付けハード ドライブを再フォーマットする
1.ハード ドライブを接続し、Windows が認識するまで待ちます。
2.ファイル エクスプローラーを起動 > この PC
3.外部ドライブを探して右クリックし、「フォーマット」を選択します
4. [クイック フォーマット] ボックスを必ず選択してください。ここで間違えると、すべてのデータが失われます。
5.プロセスを開始するには、[開始] をクリックし、プロセスが完了するまで待ちます。
完了したら、ディスクに対して操作を実行しないでください。データが上書きされ、古いデータが復元されなくなる可能性があります。
Mac の外付けハード ドライブの再フォーマット
注: ハード ドライブをフォーマットするとすべてのデータが消去されるため、重要なファイルをバックアップすることをお勧めします。
1.外部ドライブを接続します
2. [アプリケーション フォルダー] > [ユーティリティ] > [ディスク ユーティリティ] を開きます
3.再フォーマットする外部ドライバーを探します。
4.選択して「消去」をクリックします。
5.画面上の指示に従い、exFat を選択します。 Windows と Mac の両方がこのファイル形式をサポートしているため、これをお勧めします。
6. 「消去」をクリックします。完了したら、データ復元の可能性が低くなるため、いかなる操作も実行しないでください。
再フォーマットされたハードドライブからデータを復元する方法 Windows 10 および Mac
外付けハードドライブを再フォーマットした後、サードパーティのデータ回復ソフトウェアを使用してデータを回復する必要があります。ここでは、Windows と Mac の両方でデータを復元するための最高のデータ復元アプリを紹介します。以下にリストされているプログラムはすべて、できるだけ多くのデータを復元するのに役立ちます。
それでは、すぐに読み進めて、最適なデータ復元ソフトウェアについて知りましょう。
1. Stellar データ復元ソフトウェア
このデータ復元アプリを使用すると、Windows と Mac の両方で利用可能な再フォーマットされたハードディスクからデータを復元できます。このソフトウェアは、すべての主要なファイルの種類と形式を回復するのに役立ちます。さらに、保存する前にファイルをプレビューしたり、フォーマットされたメディアからあらゆる種類のデータを取得したりできます。
それでも、わずか 3 つの簡単な手順で、バックアップし忘れたデータを取り戻すことができます。 Stellar を使用するには、以下の手順に従います。
1.製品をダウンロード、インストール、起動します。
2.回復したいデータの種類を選択します。
3.フォルダーの場所またはドライブ ボリュームを選択し、[スキャン] をクリックします。
4.プロセスが完了したら、回復するファイルを選択し、[回復] をクリックして回復されたデータを保存します。
ヒント: データを回復するときは、絶対に保存しないでください。データを取得するのと同じディスクを使用します。これにより、データが回復される可能性が低くなります。
2. EaseUS Data Recovery
この回復ツールは Mac と Windows の両方と互換性があり、100 以上の実際のデータに対応します。ユーザーフレンドリーなアプローチを備えたこの回復ツールは便利で、再フォーマットされた外部ドライブやハードディスクなどからファイルを回復するのに役立ちます。さらに、より多くのデータを回復できるようにさまざまなスキャン モードを提供します。クイック スキャンの所要時間は短くなりますが、ディープ スキャンはその名前が示すように、より徹底的で時間がかかります。それだけでなく、EaseUSを利用するとスキャン中でもデータを復元することができます。スキャン中に探していたデータが見つかった場合は、それを復元して時間を節約できます。さらに、EaseUS は写真やビデオの修復ツールとしても機能します。これは、この回復ソフトウェアを使用することを意味します。破損、損傷、壊れた MP4、MOV ビデオ、写真などを修復できます。
データを回復するには、製品をインストールし、ファイルの種類、ディスク ボリュームを選択し、スキャンしてデータを取得します。
3. Recuva – データ復元 y ツール
Piriform Recuva Professional が提供するツールは、Windows でのみ使用できます。これを使用すると、画像、ドキュメント、音楽、電子メール、その他の失われた種類のファイルを復元できます。また、破損したドライブや新しくフォーマットされたドライブからファイルを回復するのにも役立ちます。再フォーマットしたハードディスクから大量のデータを取得するには、ディープ スキャンを使用することをお勧めします。この高度で詳細なスキャンは、削除されたすべてのファイルの痕跡を見つけて復元するのに役立ちます。
これらのツールのいずれかを使用すると、Windows 10 および Mac で再フォーマットされたハードディスクからデータを簡単に復元できます。これに加えて、外部ドライブが破損したときにデータが失われるのを避けるために、複数のバックアップを保持するか、クラウド ストレージを使用することをお勧めします。これにより、ディスクが破損している場合でもデータにアクセスできるようになります。この記事がお役に立てば幸いです。どのツールを使用したか、そしてその理由をコメントセクションでお知らせください。
読み取り: 0