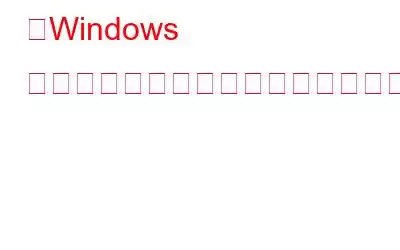ラップトップ/PC の動作が遅い、または動作が遅いことに気付いた場合、デバイスがバックグラウンドで何かをダウンロードしている可能性があります。ただし、マシンの動作が遅いのにはさまざまな理由が考えられます。コンピューター上の不要なファイルやアプリ、CPU 使用率の高さ、ディスク容量の不足などが原因で、PC またはラップトップの全体的な機能に影響を与える可能性があります。 Windows がバックグラウンドで何かをダウンロードしている場合の対処方法
必読: Windows 10 のベスト アプリ 7 選については、この記事に従ってください。今すぐ入手する必要があります!
追加情報 = これらのダウンロードの処理中、コンピュータはインターネット接続への継続的なアクセスを必要とします。これにより、PC の全体的な速度が低下し、コンピュータのインターネット帯域幅が制限されます。これらのパフォーマンスと速度関連の問題を解決するには、帯域幅制限ソフトウェア の使用を検討できます。このソフトウェアは、アプリを整理して全体的な使用量とアクティビティを改善するのに役立ちます。Windows 11/10 PC で何かがバックグラウンドでダウンロードされているかどうかを確認する方法
前述したように、バックグラウンドでのダウンロードにはアクティブなインターネット接続が必要です。場合によっては、コンピュータやソフトウェアなどを更新するタスクなど、さまざまな目的で使用されることがあります。すべてのネットワーク使用量がどこで占有されているかを確認するには、以下の手順に従います。
方法 1 – リソース モニターを使用する
ステップ 1: Windows キー R を押して、次のように入力します。 「Resmon」をクリックして Windows 10 リソースを開きます。
ステップ 2: 次に、下矢印をクリックして [ネットワーク アクティビティ] タブに移動します。これは、ネットワーク使用率が高い原因となっているアプリケーションやサイトを確認するのに役立ちます。
すべてのプロセスがインターネット帯域幅を消費していることが判明したら、すぐに必要な措置を講じ、未知の要因を排除できます。
方法 2 – タスク マネージャーを使用する
ステップ 1: タスクバーを右クリックし、タスク マネージャーを選択してタスク マネージャーを開きます。ポップアップ メニューをクリックします。
ステップ 2: [プロセス] タブに移動し、[ネットワーク] 列をクリックします。このアクティビティは、帯域幅を知るのに役立ちます。
ステップ 3: すべてのアプリケーションを調べて、最も使用されている帯域幅を特定します。
ステップ 4: [タスクの終了] ボタンを選択してダウンロードを停止することを検討してください。
さらに、GUID を読み続けてください。 Windows がバックグラウンドでアップデートをダウンロードする原因となるアクティビティを特定します。
必読: 「この Windows インストーラー パッケージには問題があります」エラーを修正する方法
Windows 10/11 がバックグラウンドでアップデートをダウンロードしている場合はどうすればよいですか? (2022)
以下に共有する回避策に従って、Windows PC によるバックグラウンドでのアップデートのダウンロードを停止します。
解決策 1: タスク マネージャーの助けを借ります
これは間違いなく、問題を解決する最も便利で簡単な方法の 1 つです。
ステップ 1: タスク マネージャーを起動します。
ステップ 2: [プロセス] タブに移動します。
ステップ 3: ネットワーク使用率が最も高いアプリケーションを特定するには、ネットワーク使用率が最も高いプロセスを並べ替えて、[ネットワーク] をクリックします。
ステップ 4: アップデートがバックグラウンドでダウンロードされている場合は、「サービス: ホスト ネットワーク サービス」が画面に表示されます。
ステップ 5: プロセスを展開し、Windows アップデートに関連する配信の最適化プロセスに進みます。このプロセスは、アップデートのインストール中にのみアクティブになります。
ステップ 6: ダウンロード プロセスを停止または一時停止したい場合は、配信の最適化を開くことができます。もう一度クリックし、コンテキスト メニューから [タスクの終了] ボタンをクリックします。
解決策 2: Windows Update メソッドを無効にする
Windows 10 のダウンロードを停止するには、次の手順を実行します。 Windows を無効にして、バックグラウンドでソフトウェアを更新します。これを行うには、以下の手順に従ってください。
ステップ 1: PC の Windows 検索ボックスと設定アプリに移動します。
ステップ 2: [ネットワークとインターネット] モジュールに移動し、カーソルを [既知のネットワークの管理] に移動します。
ステップ 3 : WiFi ネットワークを選択し、「プロパティ」を押します。次に、[従量制課金接続として設定] オプションに移動します。
ステップ 4: 設定アプリに再度移動し、[更新とセキュリティ] をクリックします。オプションを選択して、[詳細オプション] セクションに移動し、[従量制データ接続経由で更新を自動的にダウンロードする] チェックボックスが無効なリストに配置されていることを確認します。
共通の問題を解決する方法Windows の PC の問題とパフォーマンスの問題はありますか?
私たちは、Advanced System Optimizer を使用して Windows の全体的な速度とパフォーマンスを向上させることをお勧めします。 あなたのコンピュータ。このアプリケーションには、最適な効率を実現するためにデバイスを包括的に最適化するさまざまなモジュールが装備されています。さらに、潜在的なマルウェアやデータ損失の問題からデバイスを保護します。ユーザーがコンピュータを徹底的に最適化し、レジストリ エントリを修正し、ジャンク ファイル、ドライバ関連の問題、その他の冗長データをクリーンアップするのに役立つ Smart PC Care モジュールも備えています。ディスク パフォーマンスをすぐに解決し、問題をスピードアップするのに役立つことを願っています。
よくある質問 (FAQ):1) Windows 10 のバックグラウンドでのダウンロードを停止するにはどうすればよいですか?
[タスク バー] > [拡大アイコン] > [スタート] > [設定] > [プライバシー アイコン] に移動し、すべてのスケジュール タスクをオフにします。
上記のいずれかの方法を使用することもできます。
2) 私の PC はバックグラウンドで何をダウンロードしていますか?
あなたの PC はダウンロードしている可能性があります一部の更新はバックグラウンドで実行されるため、デバイスのアクティビティが遅くなる場合があります。デバイスに何がダウンロードされているかを確認するには、[スタート] > [メニュー] > [設定] > [ネットワークとインターネット] > [データ使用量] に移動します。これらの手順では、どのアプリが最も高いインターネット帯域幅を備えているかを特定でき、ダウンロードを無効にするのに役立ちます。
3) バックグラウンドでのダウンロードとは何ですか?
Windows 11のバックグラウンドでアップデートがダウンロードされる場合があります。場合によっては、アプリをバックグラウンドでダウンロードすることもできます。
次の記事を読む:
- アプリを開くときに Windows エラー 0x80040154 を修正するにはどうすればよいですか?
- 「Windows でこのアクションを実行するには許可が必要です」を修正しました
- SYSTEM_THREAD_EXCEPTION_NOT_HANDLED: Windows エラーを修正しました
- 修正: Windows 11/10 での Logitech Unifying レシーバーが検出されないエラー
- Windows PC で Chrome の「失敗 – ウイルスが検出されました」エラーを修正する方法
読み取り: 0