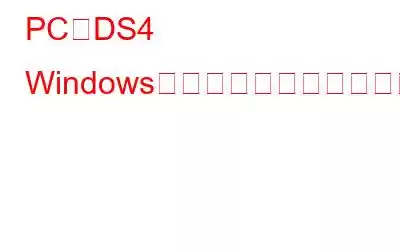Playstation 4 で DualShock コントローラを使用していて、それを PC に接続したい場合は、DS4Windows として知られるオープンソースの無料アプリケーションを使用して接続できます。ただし、DS4 コントローラーが PC に接続できないという苦情が世界中で多く報告されています。この問題は、コンピュータの特定の設定を調整し、ドライバを更新することで解決できます。 DS4 Windows が動作しない場合の最善の解決策はすべて以下にリストされています。
こちらもお読みください: PlayStation なしで PC で PlayStation 3 および 4 のゲームをプレイする方法
修正方法の手順DS4 Windows が動作しない
方法 1: DS4 Windows を更新する
DS4 Windows を更新し、コンピューターとコントローラー間の接続を維持するには 2 つの方法があります。
オプション 1: DS4Updater を実行する
コンピュータに DS4 Windows をインストールすると、インストール フォルダに DS4Updater 実行可能ファイルが作成されます。このファイルを見つけてダブルクリックして実行します。これにより、DS4 アプリの更新バージョンが検索され、PC にインストールされます。
オプション 2: DS4 Windows アプリを再インストールする
画像提供: Github
コンピューター上で DS4 Windows が動作しない問題を更新して修正する 2 番目のオプションは、以前のバージョンをアンインストールし、GITHUB の公式 Web サイトにアクセスして最新バージョンをダウンロードすることです。
DS4Windows 公式リンク。
最新バージョン (2.1.16) をダウンロードしたら、圧縮ファイルを解凍し、DS4Windows.exe をダブルクリックしてインストール プロセスを開始できます。画面上の指示に従ってプロセスを完了します。
こちらもお読みください: PS4 コントローラーを PC に接続する方法: 有線とワイヤレス?
方法 2:コントローラーのステータスを確認する
DS4Windows アプリを更新しても、DS4 コントローラーが PC に接続できない問題が解決されない場合は、PC でコントローラーのステータスを確認する必要があります。以下の手順に従ってください:
ステップ 1: キーボードの Windows + R を押して、RUN ボックスを開きます。
ステップ 2: テキスト スペースに「devmgmt.msc」と入力し、Enter キーを押します。
ステップ 3: [デバイス マネージャー] ウィンドウが開き、すべてのリストが表示されます。システムにインストールされているドライバーのカテゴリ。
ステップ 4: ヒューマン インターフェイス デバイスというラベルの付いたカテゴリを見つけて 1 回クリックし、ドロップダウン オプションを表示します。
ステップ 5: さあ、焼きます HID 準拠のゲーム コントローラの ch を選択し、それを右クリックしてコンテキスト メニューを表示します。
ステップ 6: 次に、[デバイスを有効にする] をクリックします。デバイスがすでに有効になっている場合は、最初に無効にしてから再度有効にすることで切り替えます。
ステップ 7: PC を再起動し、DS4 Windows を開いてコントローラーを接続してみてください。
この方法で DS4 コントローラーが PC に接続できない問題が解決され、支障なくゲームをプレイできるようになるはずです。
こちらもお読みください: PS4 を修復する 7 つの簡単な方法コントローラーが充電されない問題
方法 3: Windows アップデートを確認する
Windows アップデートは、オペレーティング システムの機能に大きな役割を果たします。 Windows を長期間アップデートしていない場合は、以下の手順に従って最新のアップデートがあるかどうかを確認することをお勧めします。これは、Windows 10 PC で DS4Windows アプリが動作しない問題を解決するのに役立ちます。
ステップ 1: キーボードの Windows + I を押して、設定ウィンドウを開きます。
ステップ 2: 次に、[更新とセキュリティ] オプションをクリックします。
ステップ 3: 次に、右側の [更新の確認] ボタンをクリックします。
ただし、Windows アップデート後に DS4 コントローラーが PC に接続できない問題が発生した場合は、PC から最後のアップデートをアンインストールすることをお勧めします。これは、次の手順に従って実行できます。
ステップ 1: キーボードの Windows + I を押して、[実行] ボックスを開きます。
ステップ2: 次に、テキスト ボックスに「appwiz.cpl」と入力し、Enter キーを押します。
ステップ 3: 新しいウィンドウが開き、インストールされているすべてのアプリケーションがリストされます。必要に応じてそれらをアンインストールするオプションをシステムに提供します。ただし、このウィンドウの左上のパネルにある [インストールされたアップデートの表示] をクリックする必要があります。
ステップ 4: これで、インストールされているすべてのアップデートのリストが表示されます。システムは日付順にソートされています。上部のアップデートをクリックし、最上部の行にある「アンインストール」リンクをクリックします。これにより、そのアップデートがシステムから削除されます。
注: 特定の日付に複数のアップデートがある場合は、すべてを削除する必要があります。 Windows 10 で DS4Windows が動作しなくなる原因となったアップデートがわからない限り、これらのうちの 1 つを確認してください。
こちらもお読みください: PS4 リモート プレイを使用して PC/Mac で PS4 ゲームをプレイする方法
方法ボーナス:ドライバーを更新する
別の方法 多くの予期せぬ問題を解決するには、コンピューターのドライバーを更新します。すでにご存知のとおり、ドライバーはハードウェアとソフトウェア間の通信を確立するのに役立つ OS の不可欠な部分です。したがって、常に最新の状態に保つことが重要です。ドライバーは、デバイス製造元の Web サイトから更新バージョンをダウンロードするか、デバイス マネージャーとして知られる Microsoft の組み込みユーティリティを使用して更新できます。ただし、これらの方法は複雑で、時間と労力がかかります。
PC ドライバーを更新する最良の方法は、Smart Driver Care などのドライバー アップデーター ソフトウェアを使用して、古くなったドライバー、自動的に欠落しているドライバー、破損したドライバーを検出することです。 PC をアップデートしてください。このプロセスには数回のクリックが必要で、技術的な知識がなくても誰でも実行できます。 Smart Driver Care を使用する手順は次のとおりです。
ステップ 1: 以下から Smart Driver Care をダウンロードします。
ステップ 2: アプリケーションをインストールし、作成したショートカットを使用して起動します。
ステップ 3: 次に、 をクリックします。 [今すぐスキャン] オプションを選択して、ドライバの問題のスキャンを開始します。
ステップ 4: スキャン プロセスが完了すると、ドライバの障害のリストがコンピュータに表示されます。画面。更新するドライバーの横にある [ドライバーの更新] リンクをクリックします。
注: Smart Driver Care の通常バージョンでは、ユーザーは毎日 2 つのドライバーを更新できます。すべてのドライバーを一度に更新するには、PRO バージョンを購入し、[すべて更新] ボタンをクリックする必要があります。
PC で Windows が動作しない DS4 を修正する方法に関する最後の言葉PS4 用の DualShock コントローラーを使用して PC でゲームをプレイするのは素晴らしい経験です。 Bluetooth テクノロジーを使用して DS4 アプリケーションと接続することも簡単です。 PC で DS4 Windows が動作しない問題に直面している人のために、このガイドにはさまざまなフォーラムから入手し、参考のために収集した方法が含まれています。ここにリストされていない、効果があった可能性のある他の方法についても言及してください。
Facebook、Twitter、YouTube などのソーシャル メディアで私たちをフォローしてください。ご質問やご提案がございましたら、以下のコメント欄にご記入ください。解決策をご連絡させていただきます。私たちは、テクノロジーに関する一般的な問題への回答とともに、ヒントやテクニックを定期的に投稿しています。
読み取り: 0