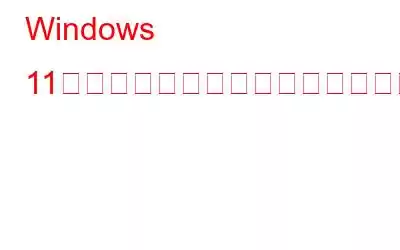オプション機能は Windows 11 にインストールされませんか?ご対応させていただきます。この投稿では、この問題を解決するために使用できる解決策をいくつかリストしました。
始めましょう。
Windows のオプション機能とは何ですか?アクセス方法
Windows では、「オプション機能」とは、デバイスで有効または無効にできる機能のリストを指します。これらの機能には、言語パック、フォント、さまざまな種類のメディア機能などが含まれます。 Windows 11 のオプション機能にアクセスするには、以下の手順に従ってください。
ステップ 1: タスクバーにある検索アイコンをタップし、「オプション機能」と入力してヒットします。 Enter。
ステップ 2: 新しいウィンドウが画面に表示されます。 [機能の表示] ボタンをタップして開始します。
ステップ 3: このリストを参照するか、検索ボックスに機能の名前を入力して、目的の機能を見つけることができます。
ステップ 4: オプション機能を確認し、「インストール」ボタンを押してデバイスに追加します。
それでは、皆さん、これが Windows のオプション機能にアクセスしてインストールする方法です。ただし、デバイスにオプション機能をインストールできない場合は、以下の回避策に従って問題を解決してください。
こちらもお読みください: Windows 10 のオプション機能の使用方法
インストールできませんWindows 11 にオプション機能をインストールするには?これらの修正を試してください!
解決策 1: DISM ツールを実行する
DISM (Deployment mage Servicing and Management) は、ディスクの健全性を復元するために使用されるコマンドライン ツールです。このツールを使用すると、イメージ内の機能とパッケージをインストール、アンインストール、構成、更新したり、デバイス上のブート構成やドライバー管理を管理したりできます。 Windows 11 で DISM コマンドを実行するには、次の手順を実行する必要があります。
ステップ 1: タスクバーにある検索アイコンをタップし、「コマンド プロンプト」と入力します。
ステップ 2: [管理者として実行] オプションを選択して、ターミナルを管理者モードで起動します。
ステップ 3: ターミナル ウィンドウで、次のコマンドを 1 つずつ実行します。
DISM /Online /Cleanup-Image /CheckHealth
DISM /Online /Cleanup-Image /ScanHealth
DISM /Online /Cleanup-Image /restorehealth
これらのコマンドを実行した後、デバイスを再起動し、オプション機能を再インストールして問題が発生したかどうかを確認してください。 解決しました。
こちらもお読みください: Windows 11 で動作しないワイヤレス ディスプレイ機能を修正する方法
解決策 2: Windows Update トラブルシューティング ツールを使用する
ステップ 1 : Windows アイコンをタップし、「設定」を選択します。
ステップ 2: 「システム」タブに切り替えます。
ステップ 3:下にスクロールして [トラブルシューティング] を選択します。
ステップ 4:[その他のトラブルシューティング] をタップします。
ステップ 5: リストで「Windows Update」トラブルシューティング ツールを探します。
ステップ 6: >その横にある [実行] ボタンをクリックします。
ステップ 7: 画面上の指示に従って Windows Update トラブルシューティング ツールを実行し、Windows が潜在的な問題をスキャンして診断できるようにします。 .
解決策 3: Windows モジュール インストーラー サービスを再起動する
ここでは、Windows の「オプション機能がインストールされない」問題を解決する簡単な回避策をもう 1 つ紹介します。
ステップ 1: Windows + R キーの組み合わせを押して、[ファイル名を指定して実行] ダイアログ ボックスを開きます。
ステップ 2: テキスト ボックスに「Services.msc」と入力し、 Enter キーを押します。
ステップ 3: [サービス] ウィンドウで、「Windows モジュール インストーラー」サービスを探します。
ステップ 4: それを右クリックし、「再起動」を選択します。
解決策 4: PowerShell を使用して Windows 機能を復元する
ステップ 1: タスクバーに配置された検索アイコンをタップし、「PowerShell」と入力します。
ステップ 2: [管理者として実行] を選択して、
ステップ 3: PowerShell ウィンドウで次のコマンドを入力し、Enter キーを押して実行します。
Get-WindowsOptionalFeature -Online
ステップ 4: 画面に機能のリストが表示されます。次のコマンドの後に、デバイスにインストールする必要がある機能の名前を入力します。
たとえば、「レガシー コンポーネント」をインストールする場合は、このコマンドを使用できます。インストールするには:
Enable-WindowsOptionalFeature -Online -FeatureName LegacyComponents
これは、デバイスにオプション機能をインストールするための代替方法です。したがって、PowerShell ユーティリティを使用して作業を完了できます。
こちらもお読みください: Windows PC で .NET Framework を修復する方法
解決策 5: Windows を更新する
古いバージョンの Windows を使用すると、 デバイスに多くの問題や不具合を引き起こす可能性があります。デバイスを最新の状態に保つ方法は次のとおりです。
ステップ 1: 設定アプリを起動し、左側のメニュー ペインから [Windows Update] セクションに切り替えます。
ステップ 2: 右上隅にある [アップデートを確認] ボタンをクリックします。デバイスにアップデートが利用可能かどうか、Windows から通知されます。
ステップ 3: 最新バージョンの Windows 11 をダウンロードしてインストールし、PC をアップグレードします。
Windows を更新すると問題が解決する可能性があります。さあ、運試ししてください!
結論
デバイスに「オプション機能をインストールできない」問題を解決するための簡単な回避策をいくつか紹介します。 Windows オプション機能は、Windows コンピュータにインストールできる追加ソフトウェアです。デバイスにオプション機能をインストールする際に問題が発生した場合は、上記の回避策のいずれかを使用して問題を解決できます。
読み取り: 0