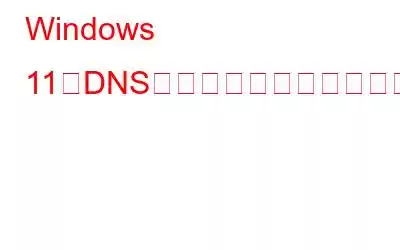プライバシーを強化したい場合は、Windows 11 PC/ラップトップで DNS 設定を構成する必要があります。 Web ページが開かれているときも、アプリがバックグラウンドでサーバーに接続しようとしているときも、コンピューター上のすべてのインターネット通信が保護されます。この分野を初めて使用する場合は、この詳細な記事をお読みになり、Windows 11 で DNS サーバーを変更する方法を確認してください。
こちらもお読みください: Windows 11 でボリューム ラベルを変更する方法 >
DNS とは何ですか? また、なぜ変更する必要があるのですか?
私たちの多くは、スイッチを切り替えるだけでインターネットに接続できると考えています。ガジェットを数秒でインターネット サービスに接続するための時間のかかる手順を心配する必要はもうありません。この点で DNS は賞賛されるべきです。これは DNS のおかげです。
その名前が示すように、DNS (ドメイン ネーム システム) はドメイン名を IP アドレスにリンクし、接続中に「wethegeek.com」のような名前の Web サイト/Web ページにアクセスできるようにします。コンピュータには、アクセスしたい Web サイトを見つけるための IP アドレスがあります。
こちらもお読みください: Windows 11 でクリーン ブートを実行する方法
つまり、 ISP (インターネット サービス プロバイダー) は DNS クエリをますます収集しています。これはプライバシーにとって悪いニュースです。そのため、ユーザーは Windows 11 で DNS サーバーを変更する必要があります。これは、インターネット プロバイダーが DNS ログを使用して、どの Web サイトを特定できるかを意味します。訪問しました。 ISP の覗き見、マルウェア、フィッシング攻撃から身を守るには、検索をログに記録せず、信頼できる速度を提供するカスタム DNS 設定を使用する必要があります。
関連記事: Microsoft ペイントWindows 11 では動作しませんか?これが修正です!
Windows 11 で DNS サーバーを変更する方法
このガイドでは、Windows 11 で DNS サーバーを変更する非常に基本的で簡単な方法を 2 つ紹介しました。
方法 1: 設定アプリ経由で DNS サーバーを変更する
- 「Windows」キーと「I」キーを押して「」を開きます。設定: メニュー。
- ペインの左側にある [ネットワークと設定:] オプションをクリックします。
- 次に、ネットワークと設定ページで [Wi-fi] をタップします。 .
- 次に、少し下にスクロールして「ハードウェアのプロパティ」を見つけてタップします。
- 「DNS サーバーの割り当て」の横にある「編集」をクリックして続行します。
- 確実に 「IPv4」トグルをオンにして、次のページのドロップダウン オプションから「手動」を選択します。
- 新しいカスタム DNS を入力します。 「優先」DNS セクションと「代替」DNS セクションに使用するサーバー アドレスを入力します。
- Google から提供された 2 つの DNS サーバー、「8.8.8.8 &<」を入力します。 /strong>8.4.4」、それぞれ「優先」セクションと「代替」セクションにあります。
- 終了したら、[保存] をクリックすると、Windows 11 で DNS サーバーを変更できるようになります。
方法 2: コントロール パネルを使用して Windows 11 の DNS を変更する
- 「Windows」キーを押しながら「R」キーを押して「ファイル名を指定して実行」ダイアログボックスを開きます。
- 指定された領域に「Control」と入力して「Enter」を押すか、「Ok」を押します。 ”
- コントロール パネル ページで [ネットワークと共有センター] オプションを見つけてクリックします。
- ペインの左側にある [アダプター設定の変更] をクリックします。
- 次へ、使用している接続の種類を右クリックし、表示されるメニューから [プロパティ] を選択します。
- [インターネット プロトコル バージョン 4] を見つけます。
- 次に、[インターネット プロトコル バージョン 4 (TCP/IP) のプロパティ] ボックスで、[インターネット プロトコル バージョン 4 (TCP/IP) のプロパティを使用する] を選択します。
- 次に、Google から提供された 2 つの DNS サーバー、「8.8.8.8 」を入力します。 >&8.4.4」、それぞれ「優先」セクションと「代替」セクションにあります。
- 完了したら、[保存] をクリックすると、Windows 11 で DNS サーバーを変更できるようになります。
こちらもお読みください: Windows 11 で更新プログラムをアンインストールする方法 >
これをまとめる
それでは、「Windows 11 で DNS サーバーを変更する方法」に関する小さなハウツー ガイドを利用すれば、安全に覗き見されることがなくなります。 ISP、マルウェア、フィッシング攻撃。これらは、Windows デバイスの DNS サーバーを変更する 2 つの簡単な方法でした。あなたはどちらが好きですか?以下のコメントセクションでお知らせください。
ソーシャルメディアで私たちをフォローしてください –
読み取り: 0