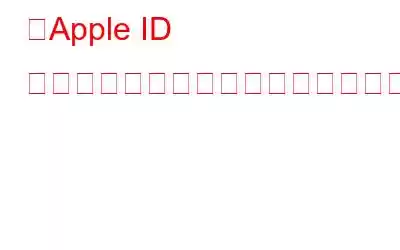iPhone で「Apple ID サーバーへの接続中にエラーが発生しました」というアラートが表示されて困っていませんか? App Store から新しいアプリをダウンロードしようとしているとき、または iCloud または iTunes アカウントにログインしているときに、この「検証に失敗しました」というポップアップが表示されて迷惑になることがあります。
画像ソース: Easy Fix Pro
この迷惑なポップアップ メッセージを回避する方法を知りたいですか?ご対応させていただきます。この投稿では、この問題を解決するために使用できるさまざまな解決策をリストしました。
始めましょう。
こちらもお読みください: Apple Mail アプリが同期しない問題を修正する方法Gmail (iPhone)
Apple ID サーバーへの接続中にエラーが発生した場合の修正方法
解決策 1: サインアウトして再度サインインする
はい、これは最も古いトリックの 1 つのように聞こえるかもしれませんが、これは間違いなくこのエラーの解決に役立ちます。行う必要があるのは次のとおりです:
iPhone で設定アプリを起動し、プロフィール アイコンをタップします。
下にスクロールして、[サインアウト] ボタンをタップします。
認証用の Apple ID パスワードを入力し、「オフにする」を選択します。
Apple アカウントに再度サインインすると、エラーが見つからなくなると思います。
解決策 2: Apple システム ステータス ページを確認する
新しいアプリのダウンロード中、または iCloud または iTunes アカウントへのアクセス中に問題が発生した場合は、まず次のことを行ってください。 Apple System Status ページを確認してください。 Apple システム ステータス ページでは、Apple サーバーがダウンしているか、サービスに問題があるかどうかを通知します。
Apple システム ステータス ページにアクセスして、Apple のサービスが一時的にダウンしているかどうかを確認します。メンテナンス中です。
こちらもお読みください: iPhone で位置情報サービスが機能しませんか?解決策は次のとおりです!
解決策 3: 日付と時刻の設定を確認する
iPhone の日付と時刻の設定が間違っていると、「接続中にエラーが発生しました」というメッセージが表示される場合もあります。 Apple ID サーバーへ」というアラートが表示されます。したがって、デバイスの日付と時刻の設定を確認すると、このエラーをすぐに回避できます。行う必要があるのは次のとおりです。
iPhone で設定アプリを起動し、[一般] > [日付と時刻] に進みます。
「自動的に設定」を有効にします。スイッチ。設定アプリを閉じて、問題が解決したかどうかを確認してください。
こちらもお読みください: iPhone の「Apple ID 設定の更新」問題を解決する方法
解決策4: Apple ID パスワードを変更します
パスを取得するための別の回避策を紹介します。 このアラートではありません。 Apple ID パスワードを変更すると、この問題をすぐに解決できます。 iPhone で Apple ID パスワードを変更するには、次の簡単な手順に従ってください。
iPhone で設定アプリを起動し、プロフィール アイコンをタップします。
「パスワードとセキュリティ」をタップしてから、 「パスワードを変更」を選択します。
新しいパスワードを入力し、「変更」をタップします。
iPhone を再起動して、 「Apple ID サーバーへの接続中にエラーが発生しました。」というメッセージがまだ表示されるかどうかを確認してください。
こちらもお読みください: iPhone で他人の Apple ID を削除する方法
strong>
解決策 5: 確認コードを取得する
はい、App Store、iCloud、または iTunes アプリにアクセスできない場合は、サインインするための確認コードを生成することもできます。 iPhoneで。次の簡単な手順に従ってください:
iPhone で設定アプリを起動し、プロフィール アイコンをタップします。
「パスワードとセキュリティ」を選択し、 「確認コードを取得」オプション。
これで、この確認コードを使用して Apple アカウントにサインインできるようになりました。
解決策 6: ネットワークをリセットする設定
設定アプリを起動し、「一般」>「iPhone の転送またはリセット」に進みます。
「リセット」をタップします。 「ネットワーク設定をリセット」を選択します。
デバイスを再起動し、問題が解決しないか確認します。
解決策 7: VPN を切断します
iPhone で VPN アプリを使用していますか? 「はい」の場合は、VPN サービスを一時的に切断するか、アプリをアンインストールすることをお勧めします。 iPhone で VPN アプリを使用すると、接続の問題が発生し、いくつかのエラーが発生する可能性があります。したがって、設定アプリを起動し、VPN スイッチをオフに切り替えます。
解決策 8: WiFi ネットワークを使用する
セルラー データから WiFi ネットワークに切り替えると、問題はすぐに解決できます。はい、さあ、運試しをしてみましょう! iPhone を安定した WiFi ネットワークに接続し、依然としてポップアップが表示されるかどうかを確認してください。
解決策 9: iOS を更新する
古いバージョンの iOS を使用している場合も、ポップアップが表示される可能性があります。 「Apple ID サーバーへの接続中にエラーが発生しました」エラー。したがって、iOS を更新すると、問題を完全に解決できます。
設定アプリを起動し、[一般] > [ソフトウェア アップデート] を選択します。
iOS は自動的にアップデートされます。利用可能なアップデートを確認してください。 iPhone で利用可能なアップデートがある場合は、すぐに iOS をアップグレードしてください。
最終的な考え
ここでは、簡単な解決策をいくつか紹介します。 o 「Apple ID サーバーへの接続中にエラーが発生しました」エラーを修正します。これらの方法のいずれかを使用して、この迷惑なアラートを回避できます。このエラーが解決されると、App Store から簡単にアプリをダウンロードし、問題なく iPhone で iCloud アカウントにアクセスできるようになります。
どの方法で問題が解決したかお知らせください。コメントボックスでお気軽にご意見を共有してください!ソーシャルメディアで私たちをフォローしてください – .
読み取り: 0