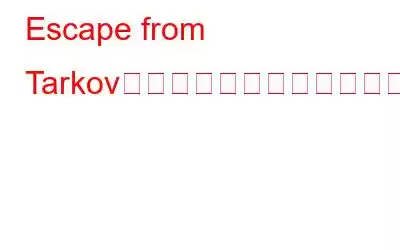Escape From Tarkov をプレイするのが大好きだが、サーバー接続が失われる問題に直面している場合は、ゲーム サーバーが正常に動作しているかどうかを確認する必要があります。ゲーム開発者側の問題であれば、待つしかないでしょう。ただし、友達が同じゲームをプレイできる場合、それはあなたの PC に問題があるはずです。ここでは、Escape From Tarkov のプレイ中にサーバー接続が失われた問題を修正するのに役立ついくつかのヒントを示します。
Escape from Tarkov で「サーバー接続が失われた」を修正する方法
いくつかの方法があります。 Escape From Tarkov ゲームでサーバー接続が失われた問題を修正するのに役立ちます。この問題は、Escape From Tarkov サーバーのステータスまたはインターネット接続の切断が原因で発生する可能性があります。これを修正する最善の方法を確認してみましょう:
方法 1: ゲーム サーバーを変更する
Escape From Tarkov では選択できるサーバーが多数あります。理想的なサーバーを選択する場合、多くのゲーマーはそれが役立つと感じています。自動サーバー選択オプションを削除し、ping が最も低いサーバーを選択します。 「サーバー接続が失われました」問題はタルコフにまだ存在しますか?手動サーバー選択が機能しない場合は、以下の次の解決策を試してください。
方法 2: ルーターを再起動する
インターネット接続に問題がある可能性があります。特に、他の人が同じ問題を経験していない場合はそうです。ここではルーターの再起動をお勧めします。これを実現するための手順は以下のとおりです。
ステップ 1: ルーターだけでなくモデムのプラグも抜きます。
ステップ 2: 取り外した後、少なくとも 80 秒待ちます。
ステップ 3: モデムとルーターを電源に再接続します。
ステップ 4: Escape of Tarkov ゲームをテストし、問題が解決したかどうかを確認します。
方法 3: 仮想プライベート ネットワークを使用する
VPN または仮想プライベート ネットワーク アプリを使用すると、地理的位置の境界によって制限されているサーバーにゲーマーが接続するのに役立ちます。また、ゲーマーが匿名でゲーム サーバーに接続し、高速で中断のない接続を確立するのにも役立ちます。
スマート DNS とキル スイッチを組み合わせた Systweak VPN は、Windows 向けの最高の VPN サービスの 1 つです。この Windows 用 VPN は軍用レベルの AES 256 ビット暗号化を使用し、匿名の閲覧を許可し、IP アドレスをマスクすることでオンライン プライバシーを保護します。無料の VPN サービスを使用すると、ISP のスロットルを回避できます。 IP アドレスを偽装し、不正アクセスから保護するだけでなく、 公衆 Wi-Fi のリスクを軽減するため、Systweak VPN は多くの便利な機能を提供します。
- 場所に基づく制限はありません。
- ユーザーのセキュリティとプライバシーを維持します。
- ファイルを安全に共有する
- 安全なリモート アクセスを取得するオプションもあります。
- ゲーム エクスペリエンスを向上させます。
方法 4: IPv6 を無効にする
多くのプレーヤーは、IPv6 をオフにすることで問題を解決しています。確実な解決策ではありませんが、試してみる価値はあります。その方法は次のとおりです。
ステップ 1: キーボードで Windows キーと R キーを同時に押します。
ステップ 2: [ファイル名を指定して実行] ボックスに「ncpa.cpl」と入力します。
ステップ 3: アクティブなネットワーク アダプタのコンテキスト メニューから [プロパティ] を選択します。
ステップ 4: [インターネット プロトコル バージョン 6 (TCP/IPv6)] まで下にスクロールし、選択を解除します。
ステップ 5: 変更を保存するには、[OK] をクリックします。
設定を有効にするには、コンピュータの再起動が必要になる場合があります。
方法 5: IP アドレスを変更する
ルーターが現在利用可能な IP アドレスを割り当てるのではなく、定期的に使用するデバイスに特定の IP アドレスを割り当てることができます。そして、これは「サーバー接続の切断」が発生している少数の Escape from Tarkov プレイヤーに対する一時的な治療法にすぎないことがわかりました。これがその方法です:
ステップ 1 : キーボードの Win + R を同時に押して、「ncpa.cpl」と入力します。
ステップ 2: アクティブな接続のコンテキスト メニューから [ステータス] を選択します。
ステップ 3: [詳細] タブに移動します。
ステップ 4: IPv4 アドレスと IPv4 サブネット マスクを書き留めます。後で必要になるため、メモするかスクリーンショットを撮ってください。
ステップ 5: [ネットワーク接続] ウィンドウに戻ります。 、アクティブな接続を右クリックし、コンテキスト メニューから [プロパティ] を選択します。
ステップ 6: [インターネット プロトコル バージョン 4 (TCP/IPv4)] を選択してダブルクリックします。
ステップ 6:
ステップ 7: [次の IP アドレスを使用する] を選択し、前に取得した IP アドレスとサブネット マスクを入力します。その後、プライマリ DNS サーバーとバックアップ DNS サーバーのアドレスを入力します。
ステップ 8: 変更を保存するには、[OK] をクリックします。
ステップ 9:� � コマンド プロンプトで ipconfig コマンドを使用して、変更した設定を検証します。
方法 6: ネットワーク ドライバーを更新する
Smart Driver Care は、ドライバー ユーティリティ ツールで、問題を迅速かつ効果的に修復できます。システムのドライバーが古く、欠落しており、破損しています。わずか数回クリックするだけで、このツールはドライバーとハードウェアをスキャンし、インターネットで最新のドライバーを検索して、PC にインストールできます。この手順は完全に自動化されており、ハードウェアの製造元やモデルに関する技術的な知識は必要ありません。 Smart Driver Care は完全に安全に使用でき、誰でもこれを使用してドライバーを迅速かつ便利に更新できます。コンピュータ上で Smart Driver Care を使用してドライバを更新する方法は次のとおりです。
ステップ 1: 次の URL にアクセスし、Smart Driver Care をダウンロードしてインストールします。
ステップ 2: 次に、デスクトップのショートカットからソフトウェアを実行します。
ステップ 3 : スキャン プロセスを開始するには、[今すぐスキャン] を選択します。
ステップ 4: 画面にドライバーの障害のリストが表示されます。ドライバーを更新するには、その横にある [ドライバーの更新] リンクをクリックします。
「サーバー接続が失われた」を修正する方法に関する最後の言葉' in Escape from Tarkov上記の方法はさまざまなゲーム フォーラムからまとめられており、ユーザーによって推奨されています。各方法を試して、問題が解決したかどうかを確認してください。こうすることで、残りのメソッドを無視できます。ブラウザで Control + D を押してこのページをブックマークし、Escape From Tarkov をプレイするのが大好きな友達全員と共有することを忘れないでください。
ソーシャル メディアで私たちをフォローしてください – 。ご質問やご提案がございましたら、以下のコメント欄にご記入ください。解決策をご連絡させていただきます。私たちは、テクノロジーに関する一般的な問題への回答とともに、ヒントやテクニックを定期的に投稿しています。
読み取り: 0