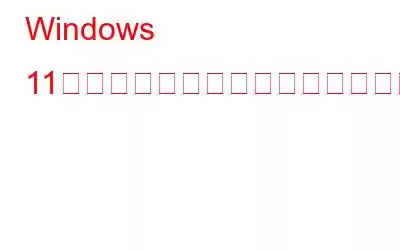Windows 11 がタブレット モードでスタックしていますか?ご対応させていただきます。この投稿では、タブレット モードとは何か、Windows 10 および 11 でタブレット モードを有効にする方法、その他知っておくべきことすべてについてのクイック ガイドをリストしました。
始めましょう。
Windows 11 でタブレット モードを有効にする方法
ご存じない方のために説明しますと、Windows をタブレット モードに切り替えるとすぐに、よりタッチ操作が可能になります。 -フレンドリー。したがって、デスクトップまたはラップトップを使用しているかどうかに関係なく、タブレット モードを有効にすると、スタート メニューやその他の Windows 要素を含むすべてが全画面モードになり、デバイスをタブレットのように使用できるようになります。したがって、キーボードやマウスを使用する代わりに、デバイスをタブレットとして使用できます。
注: タブレット モードは、限られたモデル、特にタッチ スクリーン機能を備えたモデルでのみサポートされます。
Windows 10:
Windows 10 でタブレット モードを有効にするには、[設定] > [システム] に進み、左側のメニュー ペインから [タブレット モード] オプションを選択します。
デバイスでタブレット モードを有効にするには、スイッチをオンに切り替えます。
こちらもお読みください: Windows 10 タブレット モードが機能しない問題を修正する方法 >
Windows 11:
まあ、ほとんどの人は、Microsoft が Windows 11 からタブレット モードを削除したことを知って驚くでしょう。 [設定] でこの機能を見つけるのに少し苦労していますが、がっかりしないでください。
そうですね、Windows 11 では、専用のタブレット モードの代わりに、デバイスでテーブル モードを簡単に使用できるようになりました。キーボードとマウスを取り外すだけで、デバイスは Windows 11 のタブレット モードに自動的に切り替わります。
PC またはラップトップがキーボードに接続されなくなるとすぐに、タブレット モード機能はデバイスで自動的に有効になります。
「Windows 11 がタブレット モードでスタックする」問題を修正する方法
解決策 1: キーボードを確認する
まず第一に!タブレット モードは、デバイスからキーボードを切断すると自動的に有効になります。したがって、すべての物理接続が適切に行われていることを確認するには、キーボードを Windows 11 デバイスに再接続します。
キーボードが PC に適切に接続されれば、タブレット モードの問題は簡単に解決できます。
こちらもお読みください: コンピュータで Chrome キオスク モードを有効にする方法
解決策 #2: 画面を回転してみてください
それでは、この解決策ですラップトップ専用です。試してみてください ラップトップの画面を縦または裏返して、問題が解決したかどうかを確認してください。
解決策 3: デバイスを再起動します
タスクバーにある Windows アイコンをタップしますそしてデバイスをシャットダウンします。数秒待ってから、デバイスを再度再起動します。デバイスを再起動するとおそらく問題が解決します。
デバイスを再起動した後も「Windows 11 がタブレット モードでスタックする」問題が解決しない場合は、投稿に記載されている他の回避策を試すことができます。
解決策 4: SFC スキャンを実行する
SFC (システム ファイル チェッカー) は、破損したシステム ファイルや不一致をスキャンして修正する Windows に組み込まれたユーティリティです。上記の回避策を試しても、デバイスがタブレット モードのままになる場合は、システム ファイルが破損しているか、設定が間違っていることが原因である可能性があります。 Windows 11 で SFC スキャンを実行するには、次の簡単な手順に従います。
タスクバーに配置された検索アイコンをタップし、「コマンド プロンプト」と入力して右クリックし、「管理者として実行」を選択します。
コマンド ライン ターミナルで、次のコマンドをコピーして貼り付け、Enter キーを押して実行します。
sfc/scannow
スキャンプロセスが完了するまで待ちます。デバイスを再起動し、問題が解決するかどうかを確認します。
解決策 5: アップデートを確認する
タスクバーにある Windows アイコンをタップし、設定を開きます。
左側のメニュー ペインから「Windows Update」セクションに切り替えます。 「Windows Update」をタップします。
「アップデートを確認」ボタンをクリックして、最新のアップデートがあるかどうかを確認します。
最新の Windows バージョンが最近リリースされた場合は、すぐにデバイスをアップグレードしてください。
こちらもお読みください: Android を Windows タブレットにインストールする方法、またはその逆を行う方法
結論
「Windows 11 がタブレット モードでスタックする」問題を解決するために試せる解決策をいくつか紹介します。 Windows 11 でタブレット モードを無効にする場合は、これらの解決策のいずれかを使用できます。タブレット モードは決して Windows に適したものではなかったため、Microsoft は最終的にこのオプションを Windows 11 から削除しました。デバイスで簡単にアクセスするためにタブレット モードを頻繁に使用しますか?
コメントセクションでお気軽にご意見を共有してください。
読み取り: 0