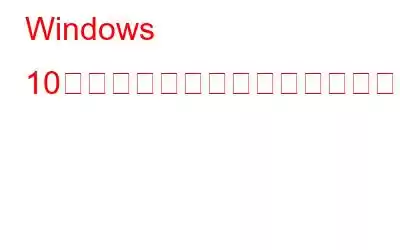一般に HDD として知られるハード ドライブは、PC 内の最大の記憶装置です。システムにダウンロードしたすべてのファイル、ソフトウェア、アプリはハードドライブに保存されます。したがって、HDD は PC の魂と言えます。そのため、それはかけがえのないコンポーネントとなり、そこに保存されたデータは貴重なものになります。このため、ハードドライブを健全かつ安全に保つことが非常に重要です。
私の言いたいことが理解できましたか?
理解できていない場合は、説明してみましょう。 、ハードドライブがなければ、オペレーティングシステムを実行したり、データを保存したりすることはできません。したがって、ハードドライブの健全性を監視することは重要ですが、ハードドライブの健全性をチェックするにはどうすればよいでしょうか?
こちらもお読みください: SSD によって HDD は時代遅れになります
そうは言っても、ハードドライブの健全性をチェックする方法を学ぶには、ソフトウェアの有無にかかわらず、ディスクの状態は書き込みを読み取ってください。
ハードディスクの状態をチェックするための 6 つのベスト プラクティス
概要:
1. BIOS をチェックする – OS の干渉なしでハードディスクの健全性をチェックする
ハードディスクの健全性をチェックするときに OS の干渉を望まないですか?シンプルで、BIOS 経由でハードドライブチェックを実行します。これを行うには、PC を再起動し、Windows ロゴが表示される前に、Del、F10、F2、F1、F12、または起動画面に表示されているいずれかのキーを押し続けて BIOS を実行します。
注: PC ブランドが異なれば、使用する BIOS キーも異なります。これは、BIOS に入るには、別のキーを試す必要があることを示唆しています。
BIOS に入ったら、[設定] > [詳細設定] > [NVME セルフテスト] に進みます。これは、ハードディスクの健全性をテストするのに役立ちます。
HP および Dell ユーザー向けのヒント: BIOS でハードディスクの健全性をチェックするには、[診断] に進みます。
注: 正確な手順は異なります。メーカーからメーカーへ。また、BIOS の場合は、接続されたドライブが検出されるかどうかを確認してください。そうでない場合は、ハード ディスクに重大な問題があることを意味します。
BIOS を使用しているときに、チェックしたいハード ドライブが BIOS によって検出されているかどうかを確認することもできます。
2.WMIC ツールの使用
一般に WMIC として知られる Windows 管理インターフェイス コマンドは、S.M.A.R.T. を使用する単純な Windows コマンドです。 (自己監視、分析、およびレポート作成テクノロジー)。この機能は、ハードディスクの健全性のステータスを取得し、それを詳細に知るのに役立ちます。
WMIC コマンドを実行するには、以下の手順に従います。
注: ステータスが OK であれば、ハードディスクの状態は良好です。ただし、Pred Fail として表示された場合は、ハードディスクに直ちに対処する必要があります。また、ハードディスクが故障する可能性もありますので、大切なデータはバックアップを取ることをお勧めします。このためには、RightBackup を使用してみるか、最適なデータ バックアップ ツールに関する投稿を読むことができます。
3. CHKDSK コマンドを実行する
CHKDSK は、ディスクのシステム エラーや不良セクタをスキャンするのに役立つ Windows コマンドです。これを使用すると、ディスクに問題があるかどうかを確認できます。このツールは、ハードディスクのエラーと不良セクタをスキャンして修正します。ただし、エラーが大きすぎて処理できない場合は、CHKDSK ツールがその旨を通知します。
CHKDSK を実行するには、次の手順に従います。
または、コマンド プロンプトから CHKDSK.exe を実行することもできます。これを行うには、次の手順に従います。
/f は不良セクタを見つけます。
/r は読み取り可能な情報を回復します
/k は開始前にドライブを強制的にマウント解除します
4. Disk Speedup と呼ばれるサードパーティ ツールを使用して、ハードディスクの状態をチェックします
Windows の組み込みツールを使用することに加えて、ハードディスクをスキャンしてその状態を知らせるサードパーティ ツールである Disk Speedup を使用してみることもできます。このツールは、WMIC で使用される S.M.A.R.T 機能を使用します。これに加えて、ディスク スピードアップは、ディスクのエラーをチェックしたり、重複ファイルやジャンク ファイルを削除したり、その他にもさまざまな機能を実行します。
注: ツールを購入したくない場合は、試用版を使用できます。 24 時間無料で実行できるので、ぜひご利用ください。
Disk Speedup を使用するには、次の手順に従ってください。
他の代替手段を探している場合は、Hard Disk Sentinel などのツールを使用してみてください。これは非常に高度なツールであり、初心者には理解するのが難しい追加機能を提供します。
5.ディスクの最適化とデフラグ
最近のハードディスク ドライブは、はるかに高速であるため、ソリッド ステート ドライブに置き換えられています。しかし、それらもある程度の最適化が必要です。 SSD または HDD の動作が遅く、最適化が必要だと思われる場合は、Windows 内蔵のオプティマイザーとドライブのデフラグ アプリを実行してみてください。
これにより、ドライブが最適化され、ハードディスクの健全性が維持されます。
これを使用するには、以下の手順に従います。
注: SSD の最適化は、SSD のパフォーマンスが低下する可能性があるため、お勧めしません。
6.ハードディスクの製造元が提供するツールを使用する
人気のあるハード ドライブの製造元は、ハードディスクの状態を監視するための堅牢なツールを無料で提供しています。これらを使用するには、まずハード ドライブのメーカーを知る必要があります。
注: メーカーの詳細がわかっている場合は、デバイス マネージャーに移動する必要はありません。ハードディスクの製造元が提供するディスク状態監視ツールを実行するだけです。
ただし、実行しない場合は、以下の手順に従ってください。
よりわかりやすくサポートするために、いくつかの最大のハード ドライブのリンクをここに示します。ブランド:
- Samsung
- Western Digital
- Adata
- Seagate
覚えておいてください、これらのツールはそれぞれ動作が異なるため、間違ったツールを実行しないでください。疑問がある場合は、このオプションを使用しないでください。
上記のツールと方法を使用すると、Windows PC のハードディスクの状態を簡単にチェックできます。手動による方法が気に入らない場合は、ディスクの健全性を維持し、ジャンクをすべてクリーンアップするように設計されたツールである Disk Speedup を実行できます。このツールは使い方が簡単で、ツールの動作をより深く理解するのに役立つ 24 時間の試用版も提供しています。
この投稿が有益で興味深いと感じていただければ幸いです。ご提案やご質問がございましたら、下のコメント欄にお気軽にお寄せください。
読み取り: 0